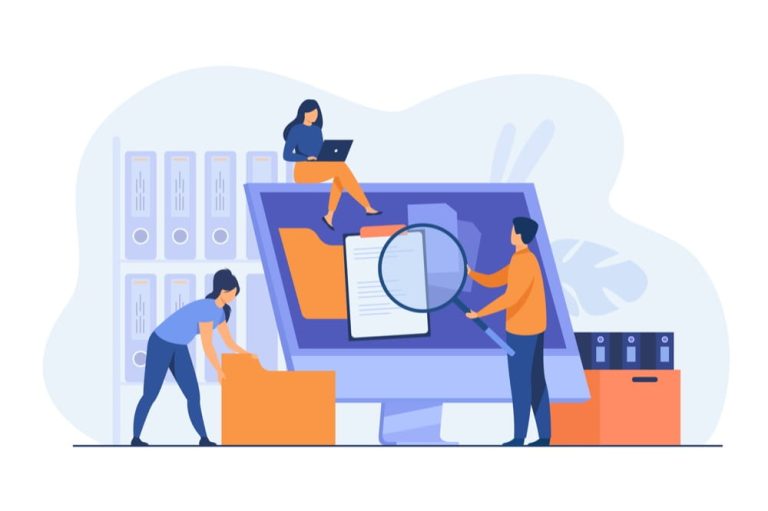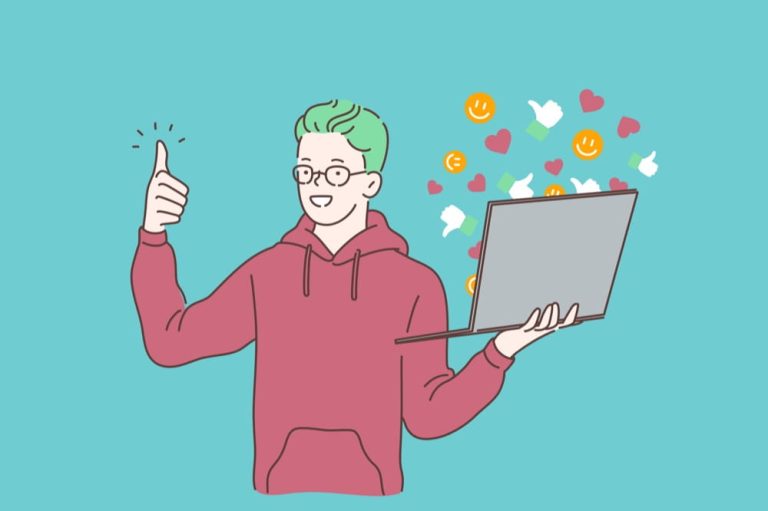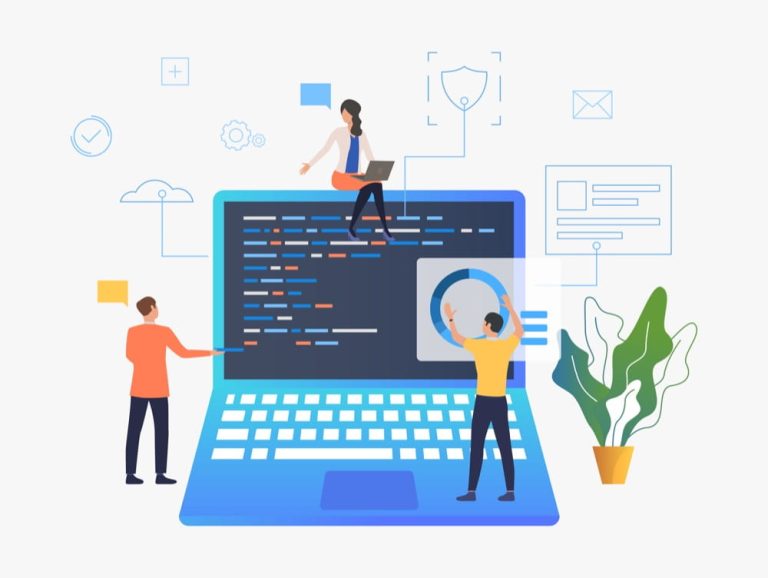WordPressのページ表示速度が遅い!

WordPressのページ表示速度はブログのPV、収益性、そしてSEOに大きな影響を与えます。
Googleの調査によると、
- 1秒から3秒になると直帰率が32%増加
- 1秒から6秒になると106%増加
- 10秒まで遅くなると123%増加
すると報告されています。
また、表示に3秒以上かかるモバイルページは53%のユーザーが離脱していると言われています。
さらに、SEOの観点でも、ページ表示スピードが1つの評価指標になっており、上位表示のためには素早くページを表示する必要があります。
ページ表示速度の計測方法
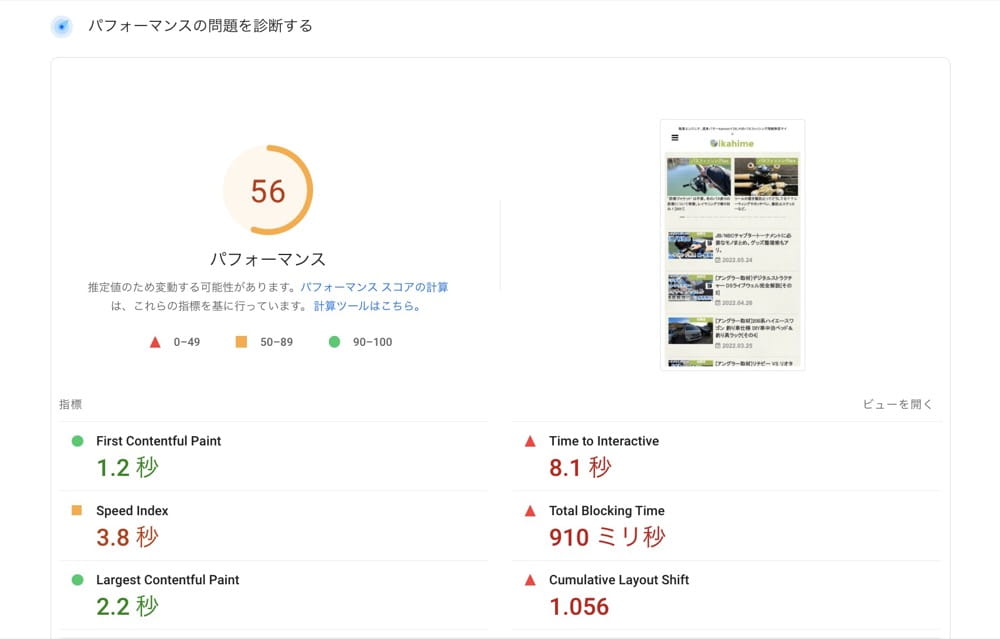
ページ表示速度は、Googleが提供しているWebマスターツールのPageSpeed Insightsで確認することができます。
手順は簡単で、確認したいWebサイトのURLを入力するだけ。PCとモバイルのページ表示速度が、100点満点のスコア形式で表示されます。
100点にする必要はありませんが、できれば、70〜80点ぐらいを目指したいところです。
ページ表示速度が遅い原因
WordPressのページ表示速度が遅い場合、いくつかの原因が考えられます。
- サーバーのスペックが低い
- データベース(MySQL)にゴミが溜まっている
- 負荷の大きいプラグインなどが動作している
- ファイル数が多すぎる
などです。
WordPressは、PHPというプログラム言語で動作しています。ページ表示のリクエストが届いた時、MySQL(データベース)にデータを取得しに行ってページを生成しています。
静的なHTMLを表示するサイトと違って、ページ表示をするたびにプログラムを動作させるため、サーバーのスペック(処理能力)が大切です。
また、ファイル数が肥大化していてMySQLのパフォーマンスが下がっていると、ページ表示速度や、管理画面の表示速度が遅くなることにつながります。
さらに、負荷の大きなプラグインなどが動作していると、サーバーのメモリを喰って、本来のパフォーマンスを発揮できません。
この記事では、WordPressのページ表示速度が遅いときに、プラグインなしで対処する方法をご紹介します。
WordPressの管理画面が遅いとき、もっとも効果的な対処法がサーバーの引っ越しです。
細かい施策を10個するよりも、サーバーを引っ越してしまった方が話が速い、というケースが本当に多いです。
おすすめは、エックスサーバー 、ConoHa WINGです。
画像サイズ
まず、画像ファイルの形式はpngではなくjpegを利用します。jpegの方がコンパクトだからです。
そして、メディアライブラリにアップロードする画像のファイルサイズを、しっかりと管理します。今後アップロードする画像ファイルのサイズに気を配ると良いでしょう。
私がとっている施策としては、まずブログ用画像は全て横幅1000pxにリサイズしてから、tinypng(画像圧縮をしてくれるWebサービス)などを利用してできるだけファイルサイズを軽くします。
1枚の画像について、100MBを目安に仕上げると、画像ファイルが多くなってきた場合でも軽快に動作してくれます。
一方で、スマートフォンなどで撮影した画像をそのままアップロードしてしまうと、ファイルサイズがとても大きいので注意が必要です。
すでにアップロードしている画像を全て手動で圧縮して、アップロードし直すのは現実的ではありません。
すでに多くの画像をアップロードしてしまった!という場合は、プラグインに頼らざるを得ません。
オススメは「EWWW Image Optimizer」です。
このプラグインでは、アップロードする画像を自動で圧縮してくれる他、すでにアップロード済みの画像についても自動で圧縮して、ファイルサイズを調整してくれます。
ただし今回は「プラグインなし」というテーマなので、詳細の解説は割愛します。
プラグイン&テーマの見直し
プラグイン
プラグインの入れすぎは、動作遅延につながります。
特に注意が必要なのは、SEO対策系のプラグインです。私の場合、All-in-one SEOパックをOFFにしました。
SEO対策界隈ではもっとも有名なプラグインですが、重いです。様々なメディアでおすすめされているので、言われるがままにインストールして有効化している。というケースが多いです。
しかし、WordPressテーマで実施されているSEO対策と、動作がバッティングすることがあります。
私は、THE THORというWordPressテーマを使っているのですが、こちらも入念なSEO対策が施されていますので、All-in-one SEOパックは不要でした。
そのほかにも、現在動かしているプラグインが本当に必要かどうか、精査する必要があります。
また、使っていないプラグインがそのままになっていたら、削除します。
使うつもりでインストールしたけど、結局使っていないプラグインなど1つや2つは必ずあるはずです。
残したままにすると、WordPressの動作遅延に影響するだけでなく、セキュリティ上のリスクになる可能性もあります。
未使用のテーマやプラグインにセキュリティ上の欠陥がある場合、ボット(または人間)がそのセキュリティホールを悪用する可能性があるためです。
テーマ
使っていないテーマがあれば、テーマファイルを削除します。
例えば、
- 「/wp-content/themes/twentythirteen/」
- 「/wp-content/themes/twentyfourteen/」
など、デフォルトでインストールされたテーマのファイルなどですね。
不必要なファイルを削除することで、不正アクセスに対する攻撃の対象が減るので、セキュリティ面でも有効です。
ぜひやっておきたいですね。
プラグインのログを軽くする
WordPressブログを運営していると、様々なプラグインをインストールして運営します。
当然ながらプラグインは、データベースのデータを集めて解析したり、ログを吐いたりするため、どんどんファイル数やデータ容量は増える傾向にあります。
そこで、プラグインのデータ保存期間を3ヶ月など短い期間に設定しましょう。多くのユーザーがオススメする優秀なプラグインは、データ保存期間の設定が可能なことがほとんどです。
設定方法については各プラグインの解説をご参照ください。
不要ファイルの削除
管理画面が遅いとき、WEBサーバーに設置されているファイルの数が多すぎることが要因となっていることがあります。
その場合、以下のような問題も生じます。
- WEBサーバーのレスポンスが低下する(ページ表示速度の低下)
- WEBサーバーのファイルシステム障害の発生率が高くなる
- サーバー環境改善のためのサーバー移設等が正常に完了しない
良いことがないので、スッキリ整理しましょう。
WordPressの不要ファイルを削除
WordPressの説明ファイル
不要ファイル
- 「/license.txt」:WordPressのライセンス規約
- 「/readme.html」:WordPressの説明文
- 「\readme-ja.html」:WordPressの説明文(日本語)
- 「/wp-admin/about.php」:WordPressのver説明
- 「/wp-admin/credits.php」:WordPressの開発者紹介
- 「/wp-admin/freedoms.php:WordPressの利用説明
- 「/wp-admin/user/」:利用されていないファイル
- 「/wp-admin/css/about.css」:スタイルシート
リビジョンの設定
WordPressでは、記事を執筆する際に「リビジョン」と呼ばれる自動下書き機能が働きます。
記事執筆中に急にオフラインになってしまったり、間違えて複数タブで同じ記事を編集してしまった場合などに過去の下書きから復帰できるなど、便利な機能です。
ただし、ファイル数が知らず知らずのうちに膨大になってしまうという弱点があります。
プラグインを利用せずに取れる対策としては、データベース上のリビジョンファイルを直接削除する、または、今後作られるリビジョンの数を制限する、という方法があります。
データベースの削除は初心者ユーザーにとってかなり危ない操作なので、推奨しません。ですので、リビジョンファイル数制限について解説します。
保存されるリビジョン数を制御するには、wp-config.phpファイルに以下のコードを追加します。
define('WP_POST_REVISIONS',5);
数字の部分に最大保存数を入れてください。上記なら、保存されるリビジョン数は5記事までとなります。
記述する場所は、
require_once(ABSPATH . ‘wp-settings.php’);
より前に記述します。
WordPressの標準設定ですと、「リビジョン回数の制限なし」なので、どんどん肥大化してしまいます。この記述以降は、最大5リビジョンまでしか作られないようになります。
ただし、以前に作られた5リビジョン以上の下書きが消えるわけではありません。
一応、プラグインについても解説しておくと、WordPressのリビジョンを削除するには「WP-Optimize」というプラグインで実行することができます。
他にも様々なデータ削除機能が提供されているので、不要なデータがあれば削除してもよいでしょう。
有力な候補としては、スパムコメントやごみ箱に入っているコメントなどが削除対象となりますね。
サーバーの引っ越し

個人的にもっとも効果があったのが、サーバーの引っ越しです。
月額500円前後のレンタルサーバーをお使いの場合、応答速度が遅い場合があります。
安価なサーバーでは、サーバーのスペックが低かったり、混み入っているサーバーに収容されていたりするためです。
PageSpeed Insightsで、「最初のサーバー応答時間を速くしてください」と表示があれば、検討の余地があります。これは、純粋なサーバーの応答速度が遅い、ということです。
項目の詳細を見ると「サーバーをアップグレードすることをおすすめします。」と表示されます。
また、レンタルサーバーを契約してから年数が経っていると、古いサーバー(ハードウェア)に収容されている可能性もあります。
当然、古いサーバーですとハードウェアスペックが低いため、ページ表示速度が遅くなります。
月額1000円前後のレンタルサーバーなら、500円前後のレンタルサーバーに比べて、大幅にスピードUPすることができます。
細かい施策を10個するよりも、サーバーを引っ越してしまった方が話が速い、というケースが本当に多いです。
おすすめは、エックスサーバー 、ConoHa WINGです。
どちらも優れたレンタルサーバーですが、老舗で信頼性重視ならエックスサーバー、ページ表示速度重視ならConoHa WINGという選び分けができます。
WordPressをプラグインなしで高速化する方法まとめ
以上、WordPressのページ表示速度が遅いときに、プラグインなしで実施できる対処方法についてでした。
WordPressは長期間利用していると、徐々に速度が遅くなっていきます。
ですが、適切な対策をすることで、使い始めた頃のような快適性を取り戻すことも可能です。