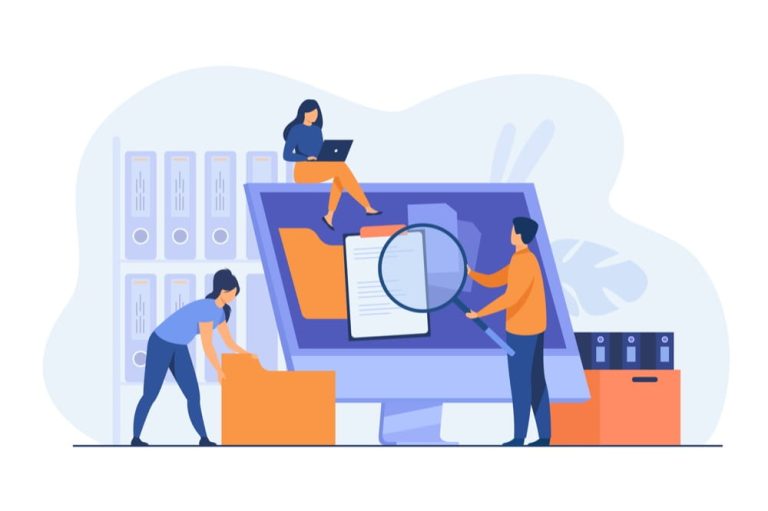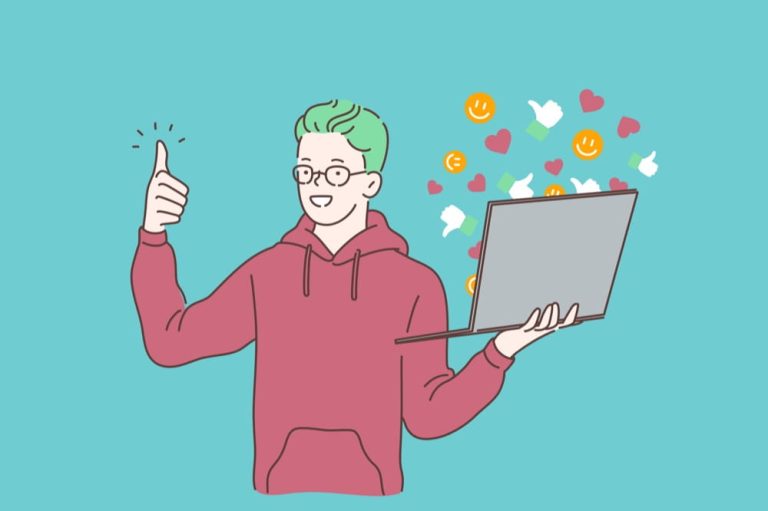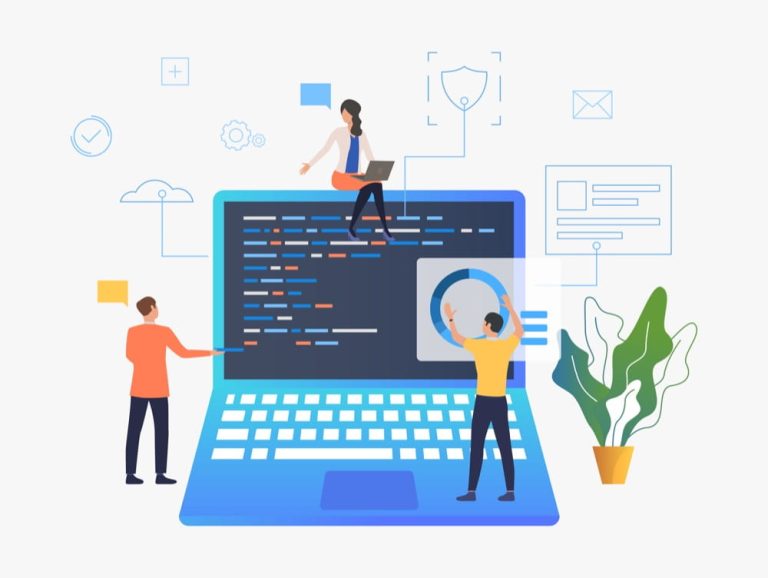お名前.comサーバーのサブディレクトリでWordPressブログ

今回は、ドメイン&サーバーの引っ越し作業の手順解説になります。
↓
お名前.comサーバー + お名前.comドメインのサブディレクトリ
お名前.comドメインにサブディレクトリを切って、そちらにWordPressインストールしてデータ移行します。
引っ越し元:”https://takotono.com/” (エックスサーバー )
引っ越し先:”https://wizblog.wpx.jp/” (お名前.comサーバー)
旧ブログからコンテンツをエクスポートし、新ブログにインポートするという手順です。
ざっくりと手順をまとめました。
お名前.comサーバーのWordPressに引っ越しする手順
サーバーのコントロールパネルにログインする
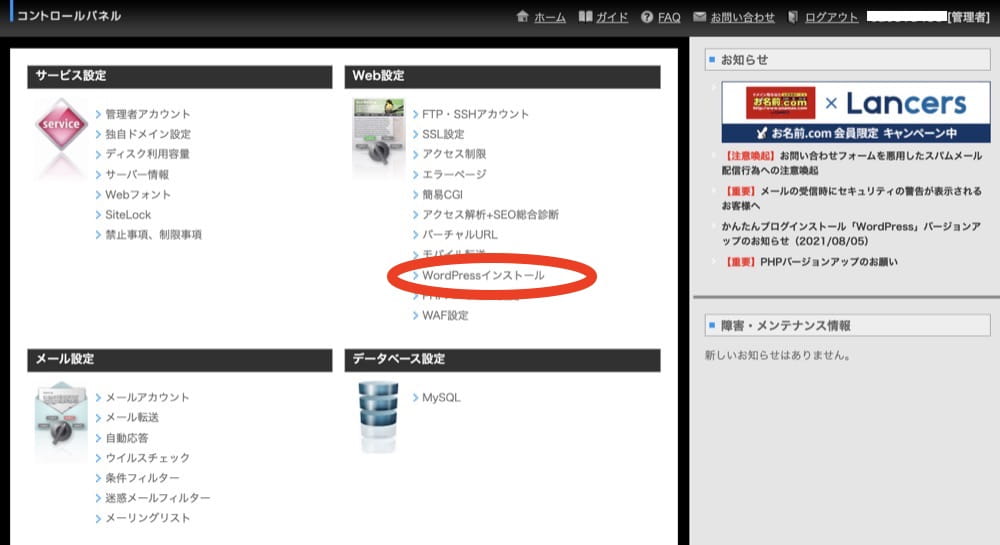
まず、引っ越し先であるお名前.comのサーバーコントロールパネルにログインし、Web設定→WordPressインストールをクリック。
WordPressをインストールする
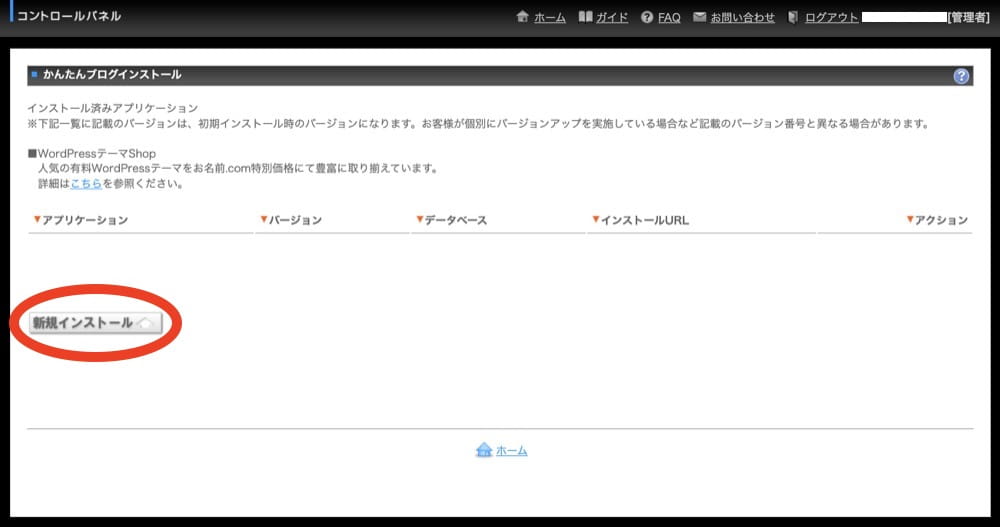
お名前.comサーバーには、WordPressを簡単にインストールすることができる、「かんたんブログインストール」機能が付いているため、それを利用します。
新規インストールボタンを押してください。

すると、WordPressをインストールするのに必要な情報の入力を求められます。たったの6項目を入力するだけでWordPressをインストールすることができます。
データベース、テーブル接頭語はデフォルトのままでOK。
ブログタイトル、管理者パスワード、管理者メールアドレスも入力します。後ほどWordPressの管理画面から変更することもできるため、サクッと入力しましょう。
てっきり「サブディレクトリ作成機能」みたいなものが用意されていて、そこから作成する。という手順なのかと思っていましたが、そうではないようです。
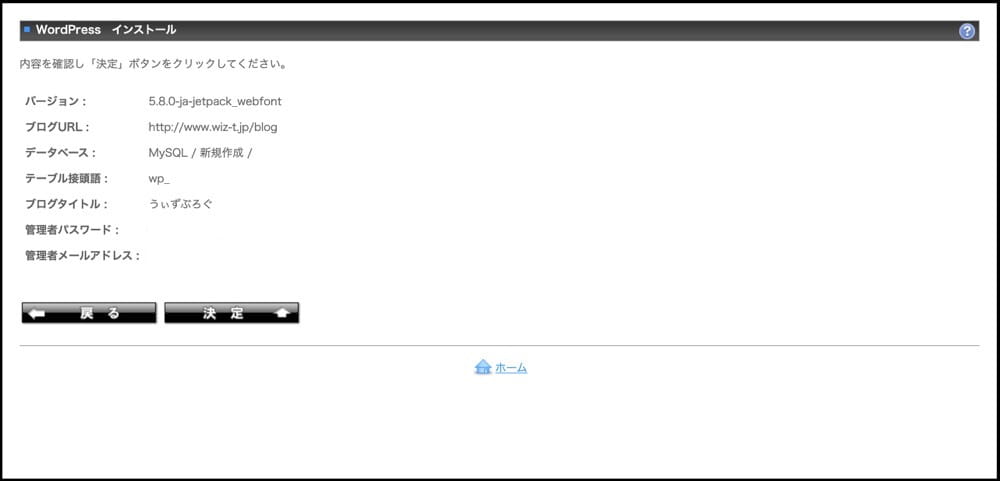
確認画面が表示されますので、決定ボタンを押すとWordPressのインストールが開始されます。

余談ですが、サブドメインを切る場合は、コントロールパネルの「サービス設定」→「独自ドメイン設定」から設定します。
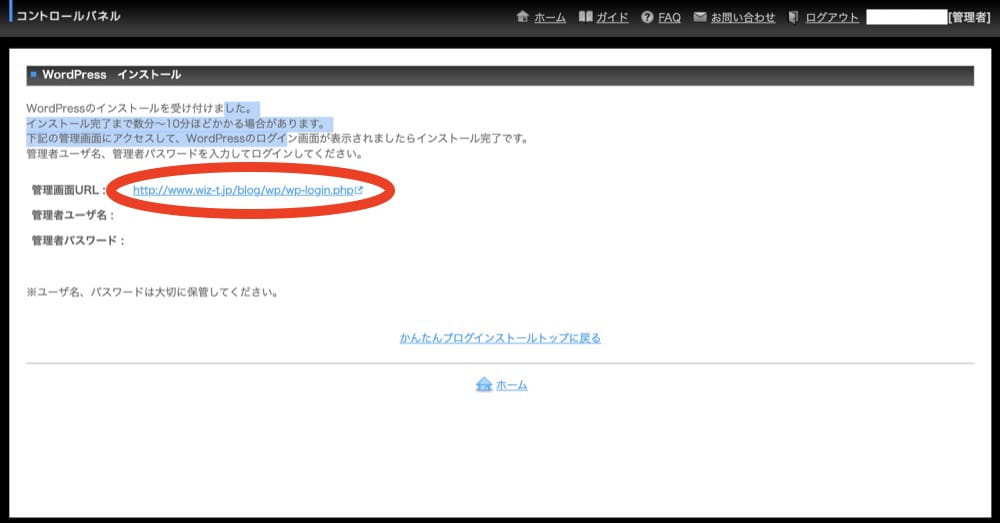
かんたんブログインストールは最後にWordPressの管理画面へのURLが表示されます。ここをクリックしてWordPressの管理画面が表示されたら無事インストールされています。
PHPバージョンのダウングレード
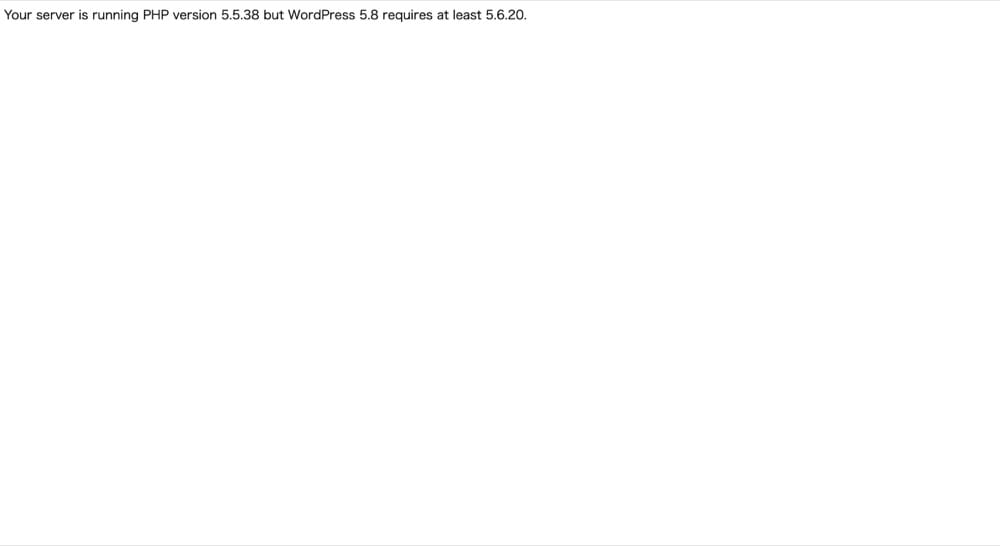
ここで一つ問題が発生しました。
これはあくまでも私の環境でのケースですが、WordPress簡単インストールを実施したのに、WordPressの管理画面へアクセスしようとしても表示されず、上写真のエラーメッセージが表示されてしまいました。
WordPressとPHPのバージョンが合っていないため、WordPressが動作しないことが原因です。
「Web設定」→「PHPバージョン変更」から、PHPのバージョンをダウングレードすることで解決しました。具体的には、7.X.Xから5.6.40へ変更することで動作しました。
WordPressが無事表示される
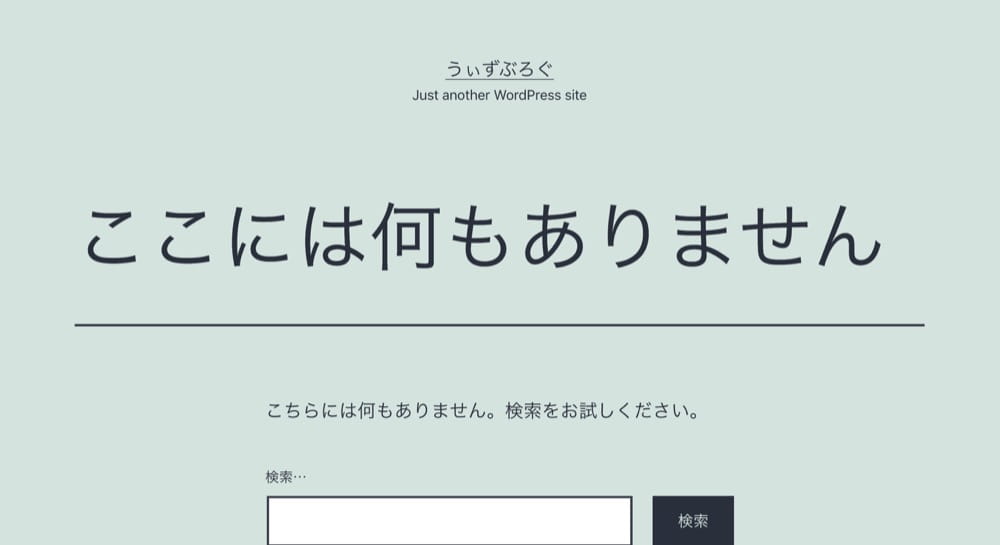
管理画面からログインして、ブログのプレビューを見てみると、無事インストールできたことが確認できます。
完全にまっさらな状態ですので、旧ブログからデータをエクスポートし、新ブログへインポートすることで引っ越し作業を進めていきます。
引っ越し前のブログをnoindexにする
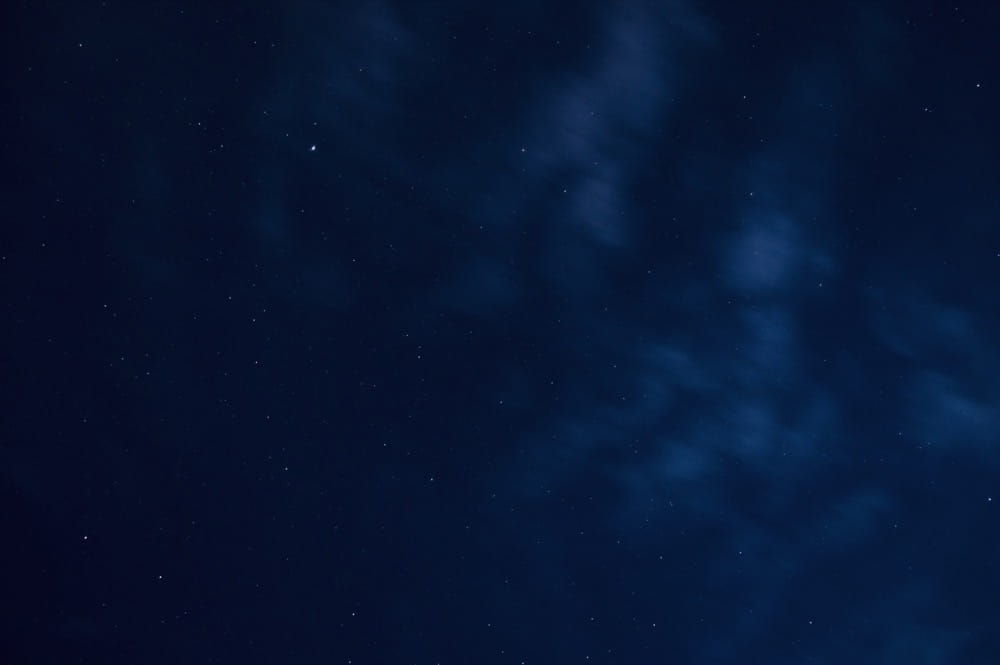
ここで忘れてはいけない作業を実施します。引っ越し前のブログをnoindexにすることです。
新旧ブログに同じコンテンツがあり、両方ともgoogleのクローラーが巡回してしまうと、重複コンテンツと判断されてしまいます。
WordPressの左側メニューの「設定」→「表示設定」→一番下の「検索エンジンがサイトをインデックスしないようにする」にチェックを入れます。これでサイト全体をnoindexにすることができます。
私の場合、念の為新ブログも一旦、noindexの設定をしました。
ただし、旧ブログをnoindexしてgoogleはそれを検知するはずですので、新ブログはいきなりindexさせても大丈夫だと思います。
ここは判断が分かれるところですが、新ブログを慎重にスタートさせたいので、旧ブログのnoindexが浸透してから新ブログをindexさせました。
All-in-One WP Migrationを使用

今回の引っ越しでは、WordPressプラグインの「All-in-One WP Migration」を使用しました。
記事や写真はもちろん、データベース情報やプラグイン、テーマなども含めて丸ごと移行してくれるツールです。

注意点が一つありまして、インポートの際に初期状態ですと「最大アップロードファイルサイズが30MB」に設定されています。
そのままだとインポートする際に、ファイルサイズが足りないと警告が出ます。
その場合、「php.ini」を編集してファイルアップロード最大値を変更すればOKです。「php.ini」の編集方法は「Custom PHP Settings」というプラグインをインストールして実施しました。

「Custom PHP Settings」をインストールしたら、WordPress左側のメニューから「ツール」→「Custom PHP Settings」を選択。

すると、php.iniを編集するためのEditerが開きます。
記述する内容は、以下。
memory_limit = 5000M post_max_size = 4000M upload_max_filesize = 1000M
これで上限値が、1000MBになりました。ポイントは、「memory_limit」の数値が一番大きく、「upload_max_filesize」が一番小さい数値になるよう記述することです。
1000MBにしたのは、エクスポートしたバックアップファイルの容量が600MBだったからです。
引っ越し時の確認ポイント
記事ページなどを確認する
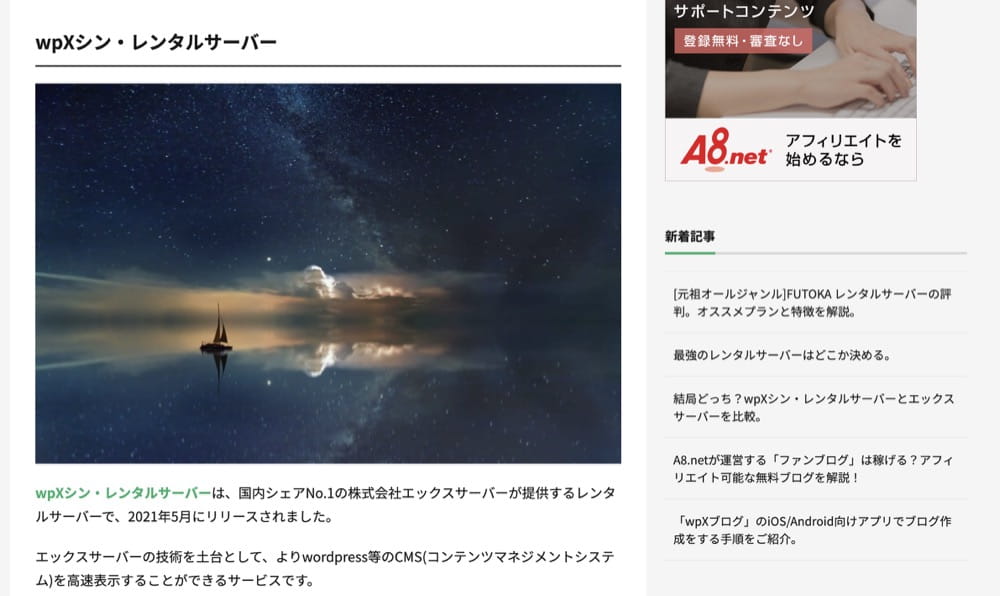
無事にインポートが完了したら、個別の記事ページを見て正常に実施できているか確認しましょう。
- レイアウトが崩れていないか
- 内部リンクが正常に動作しているか
- 画像が取得できているか
などを確認します。「All-in-One WP Migration」がとても優秀なので、そっくりそのまま引っ越すことが出来ました。
無事、サブディレクトリに引っ越し完了
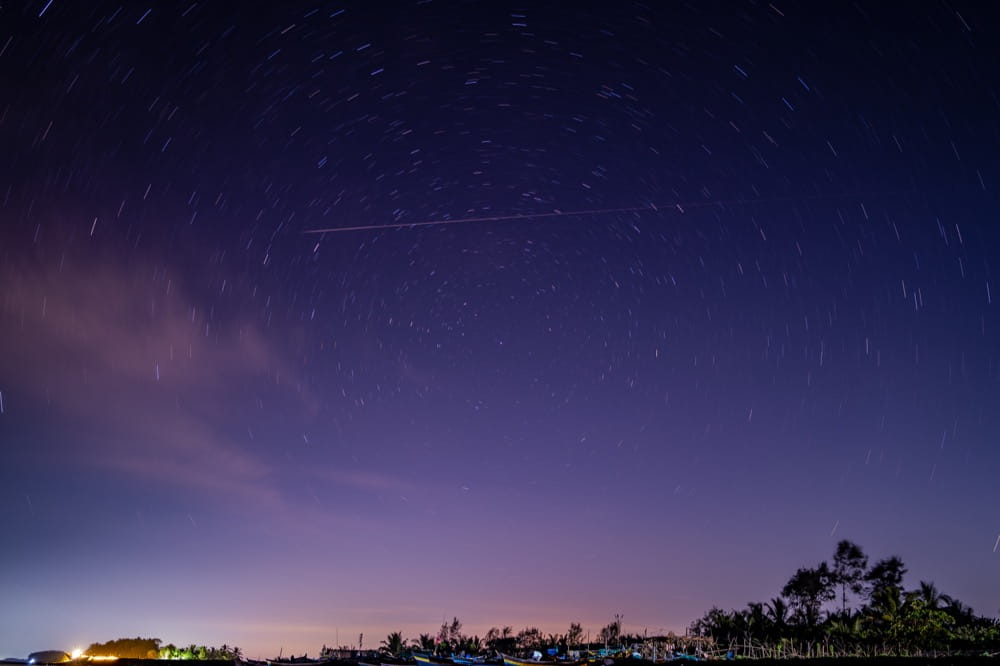
以上の手順を経て、無事にお名前.comサーバー + お名前.comドメインのサブディレクトリへWordPressを引っ越しすることができました。
あとは旧ブログのnoindexがgoogle検索結果に反映されたタイミングで、新ブログをindexさせてください。
お名前.comのWordPress簡単インストール機能と、優秀なWordPressプラグインがあるおかげで、拍子抜けするぐらい簡単にレンタルサーバー&ドメインの引っ越しをすることができました。
お名前.comに関連する記事
当ブログでは、お名前ドットコムに関する記事を特集しています。
実際にお名前ドットコムを契約して得られた知識をベースに記事を執筆していますので、レンタルサーバー選びの一助になれば幸いです。