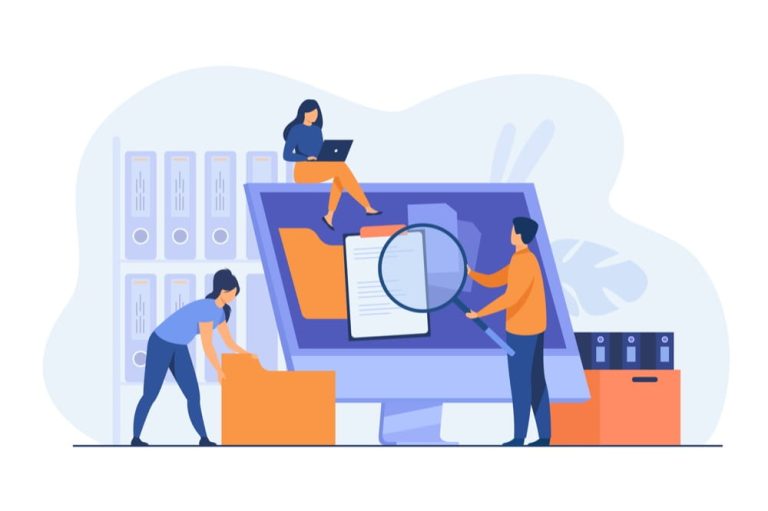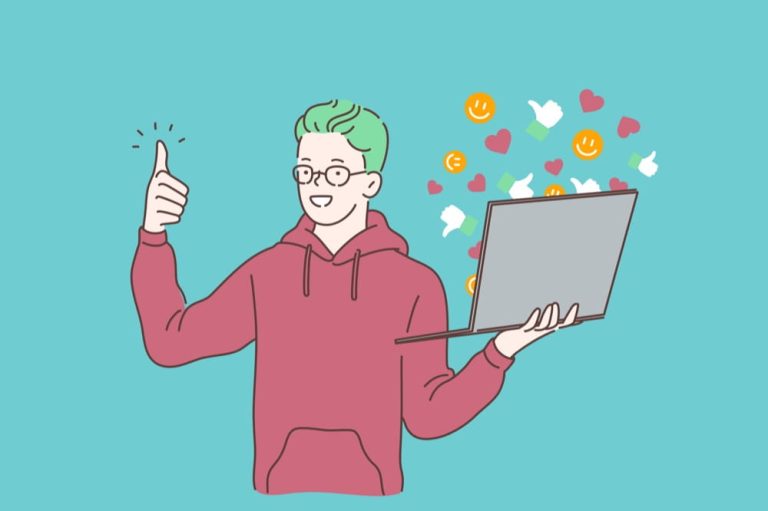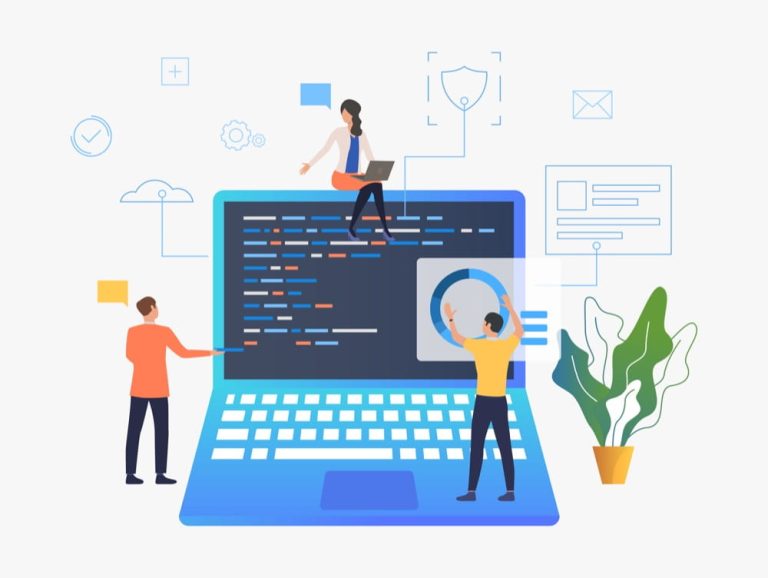mixhostのレンタルサーバー
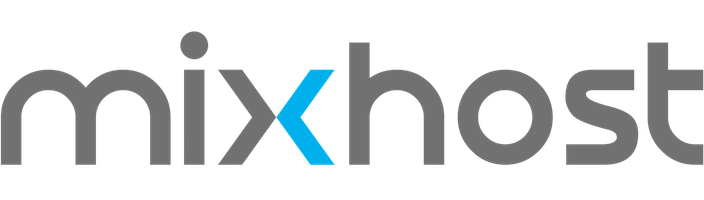
mixhostのレンタルサーバーを使って、アフィリエイトサイトを立ち上げる手順を解説します。
手順1mixhostへ申し込む
mixhostのHPにアクセス
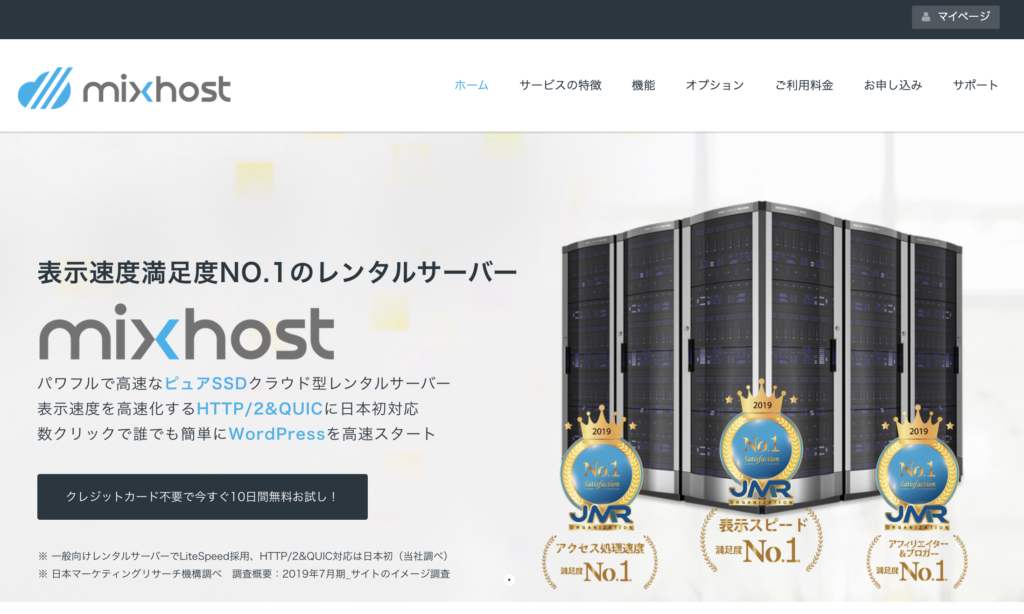
まずはmixhostのHPにアクセスしましょう。
10日間無料お試しボタンをクリックします。
プランを選ぶ
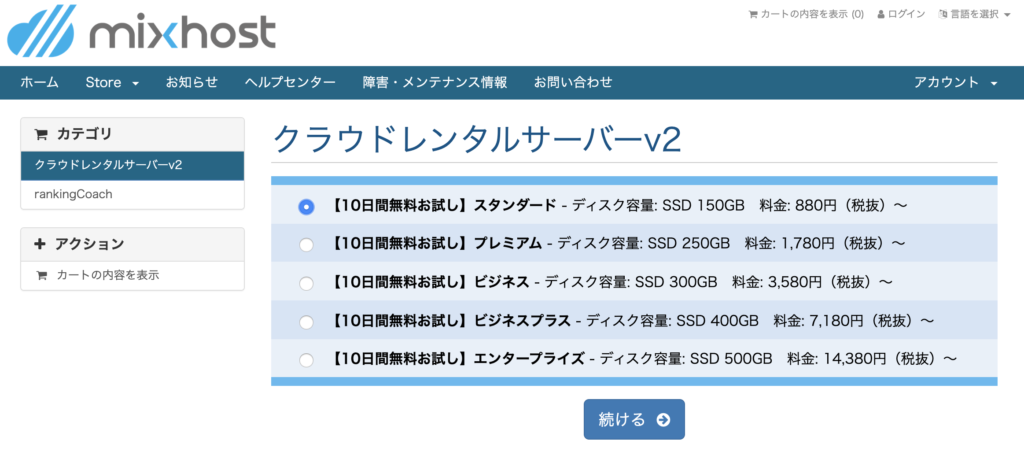
プランを選びます。
これからアフィリエイトサイトを運営する、という場合、スタンダードプランで十分な性能です。
スタンダードをチェックし、続けるボタンを押します。
初期ドメインを入力
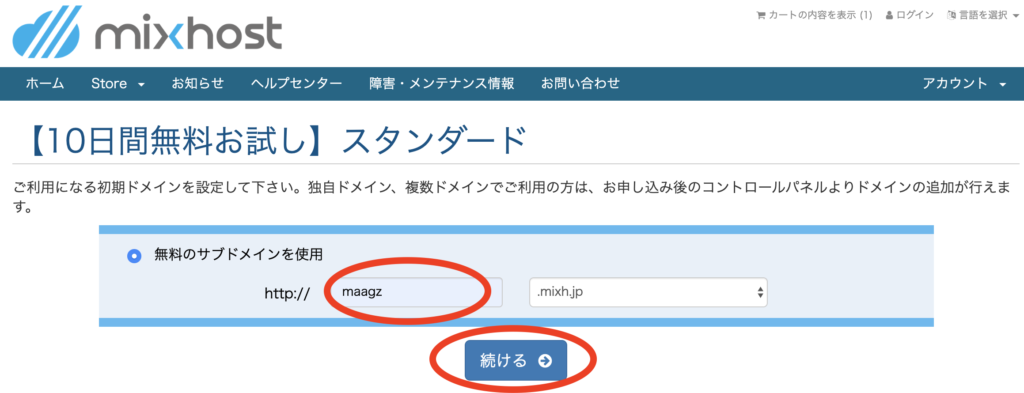
初期ドメイン名を入力します。ここは、実際に立ち上げるWebサイトのドメインとは違っても大丈夫です。
自分が覚えやすい文字列を入力しましょう。
入力後、続けるボタンを押します。
ご注文内容の確認
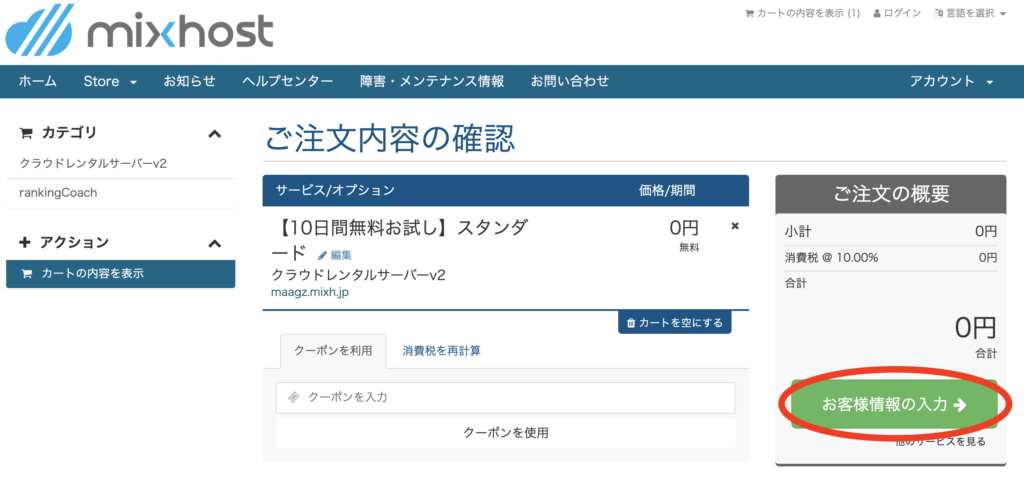
ご注文内容確認画面です。
間違っていないか確認し、お客様情報の入力ボタンを押します。
お客様情報入力
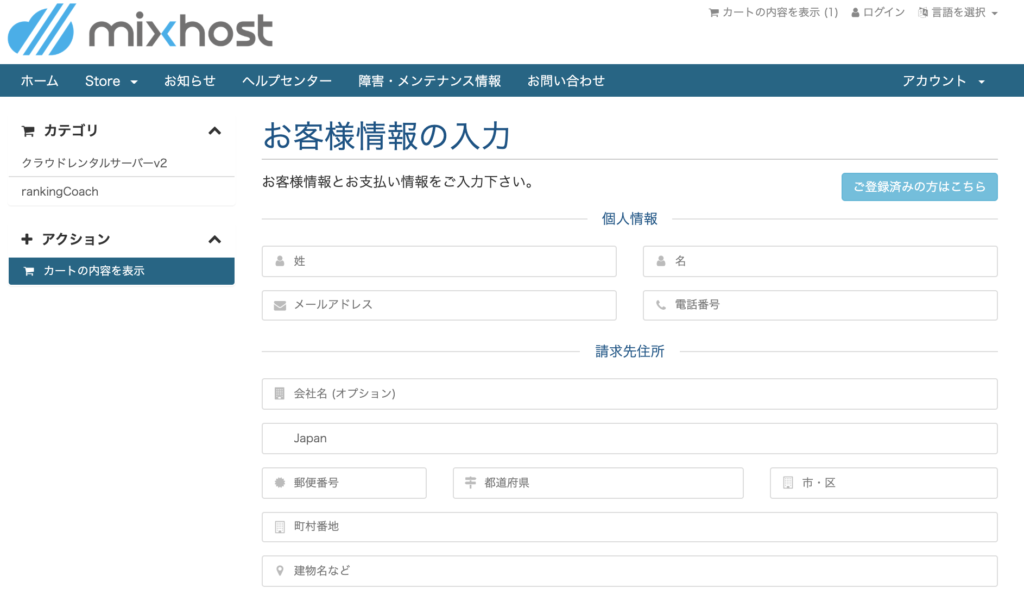
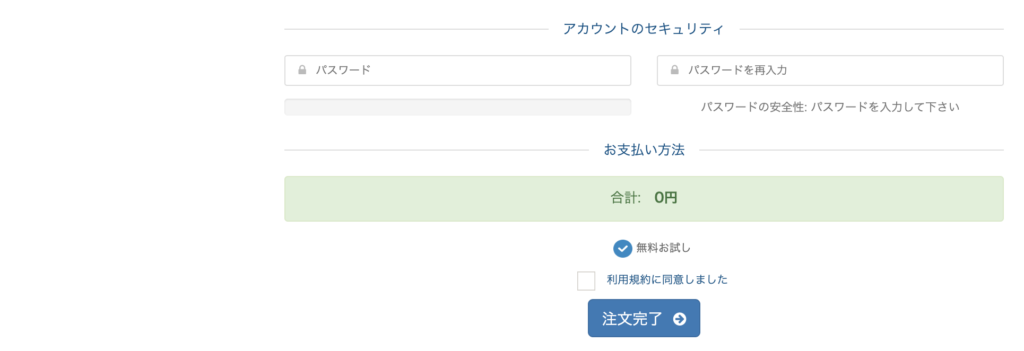
お客様情報の入力をし、注文完了ボタンを押します。
料金の支払い
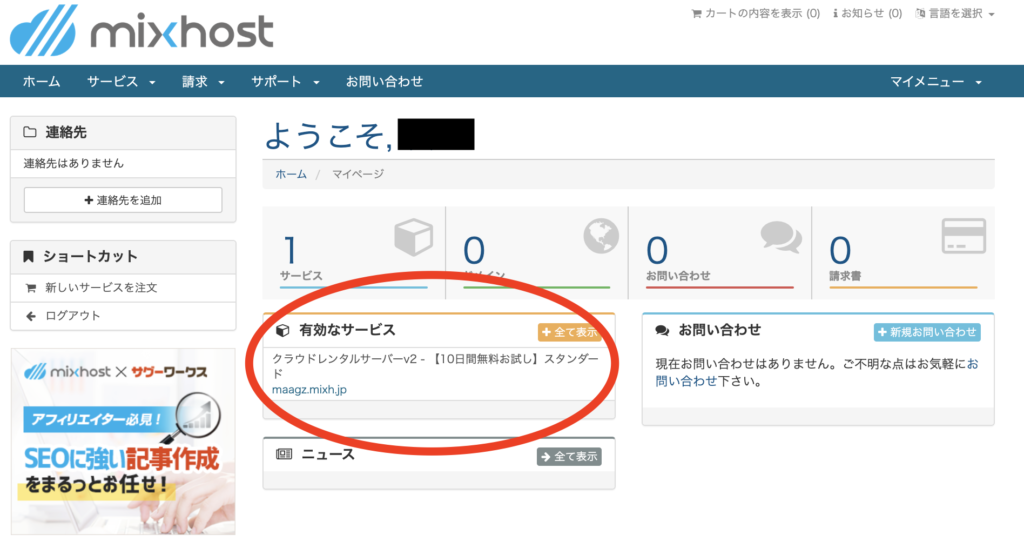
続いて、忘れないうちに、料金の支払いを済ませてしまいましょう。
「有効なサービス」欄をクリックします。
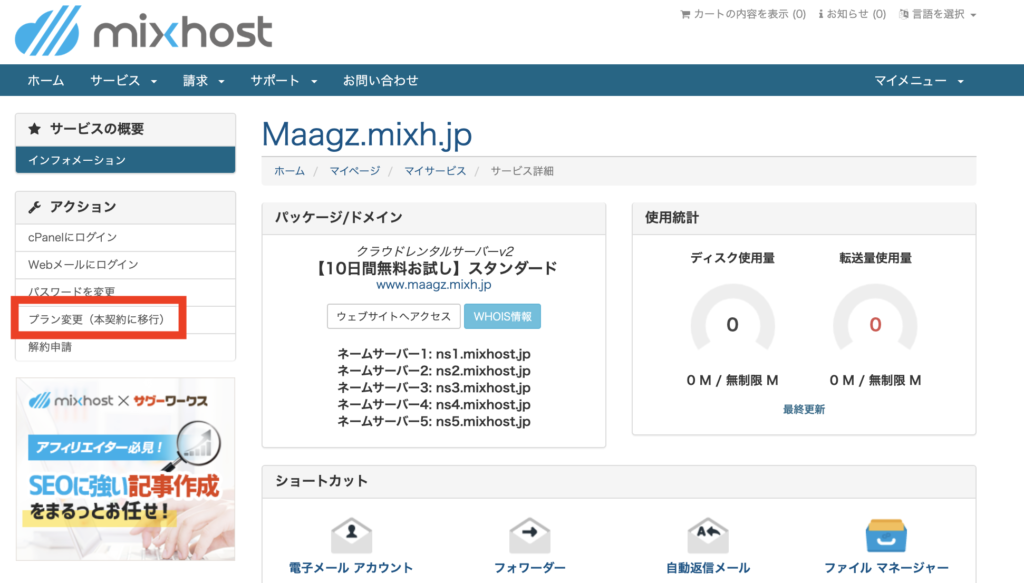
左側のメニューの、プラン変更(本契約に移項)ボタンをクリックします。
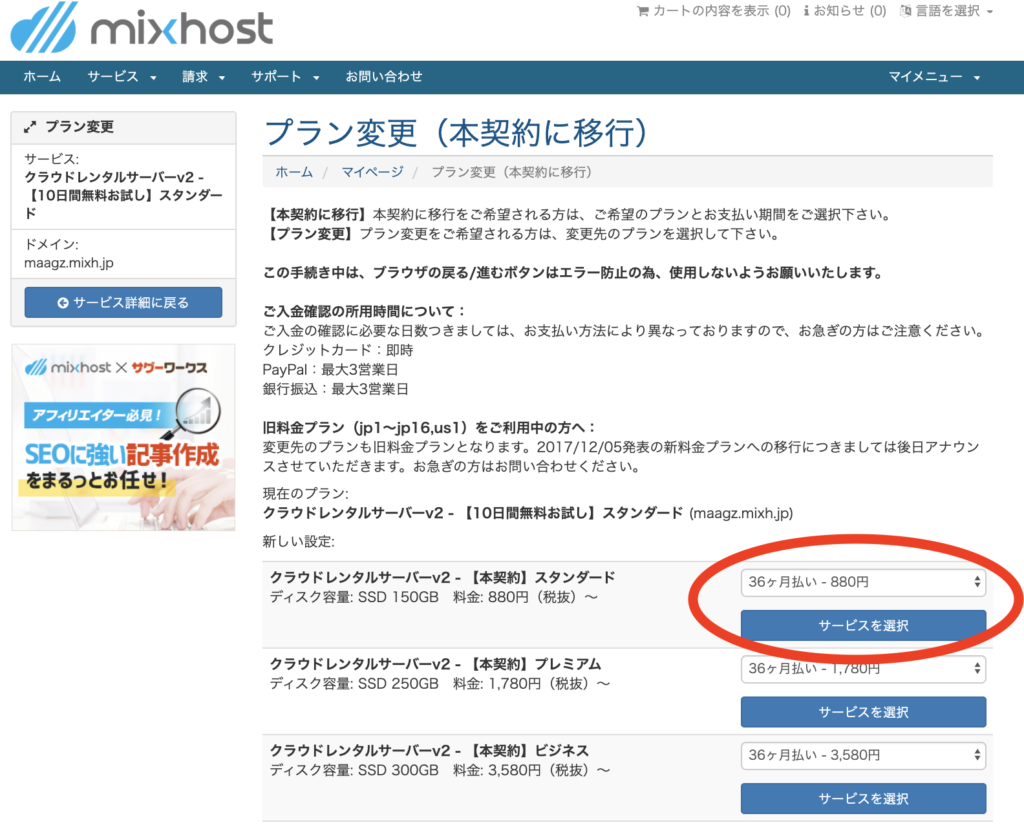
スタンダードを選択します。
カード情報などを入力して、本申し込みが完了です。
手順2エックスドメインで独自ドメインを取得する
エックスドメインで取得希望ドメインを検索
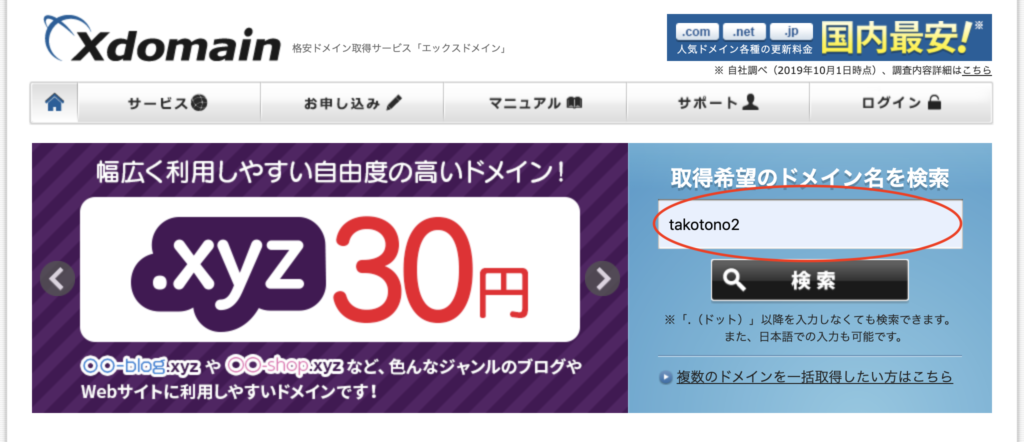
続いて、ドメインを借りましょう。
私はエックスドメインで取得しましたので、エックスドメインでのドメイン取得方法をご紹介します。
すでにドメインをお持ちの場合や、他社のドメインを希望する場合は読み飛ばしてください。
まずは、Webサイトにアクセスし、希望のドメインを検索します。
ドメインの末尾を選ぶ
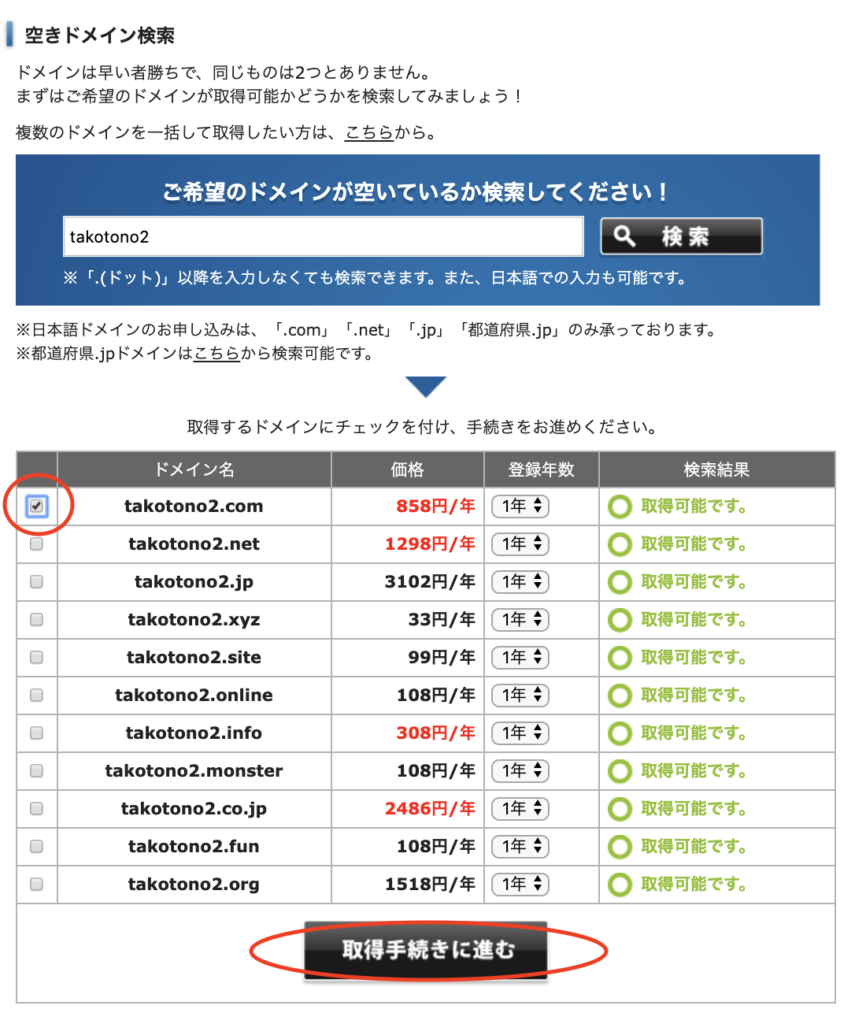
ドメインの末尾を選んでください。特に好みがなければ、.comがおすすめです。
末尾によって検索の順位が変わったり、サイトの評価が上下することはありません。
エックスドメインに会員登録
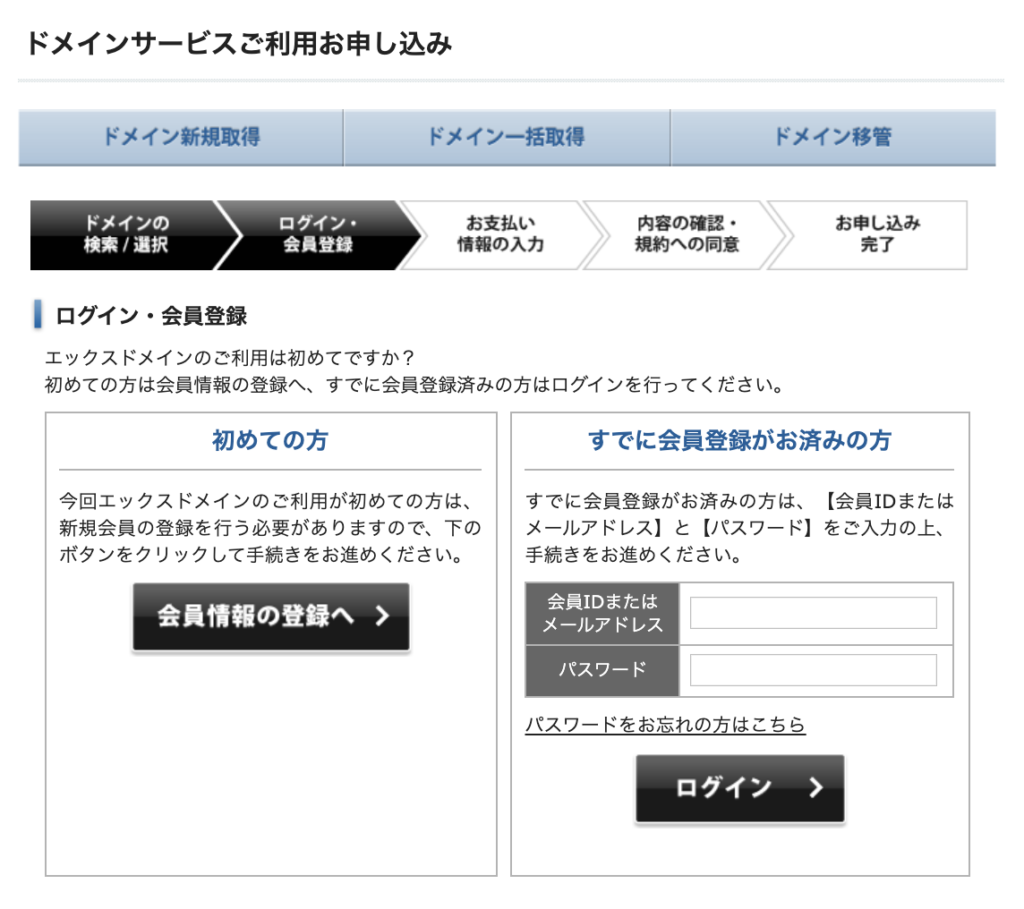
エックスドメインに会員登録をします。
お支払い
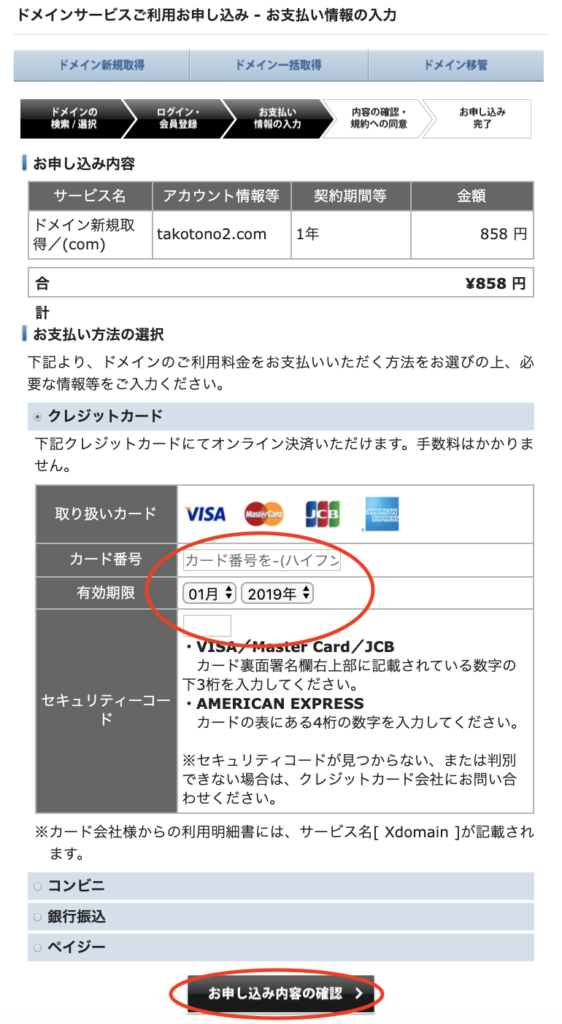
次に、ドメイン料金のお支払いです。
私はカード払いにしました。カード番号、有効期限、セキュリティーコードを入力し、「お申し込み内容の確認」ボタンを押します。
お申し込み内容の確認
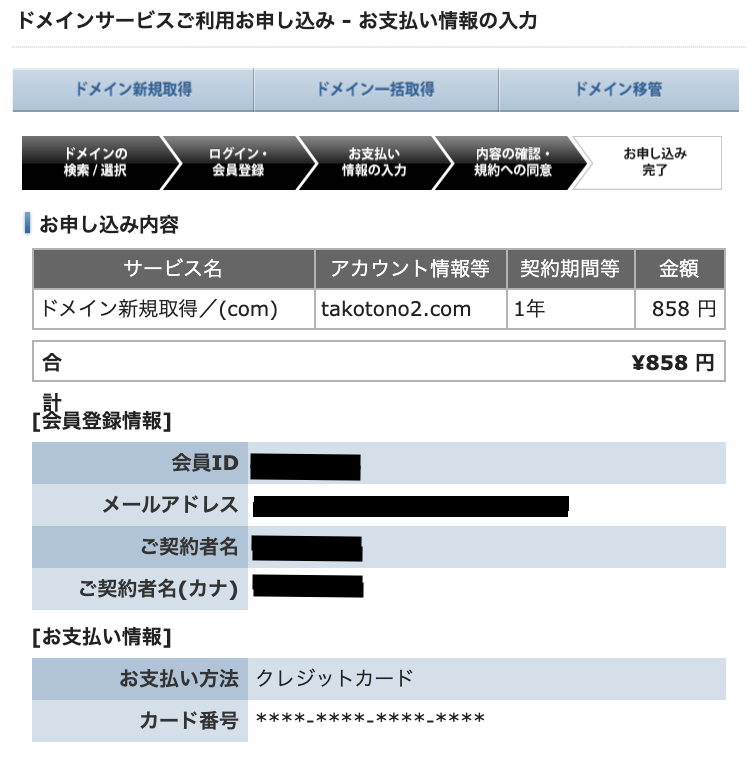
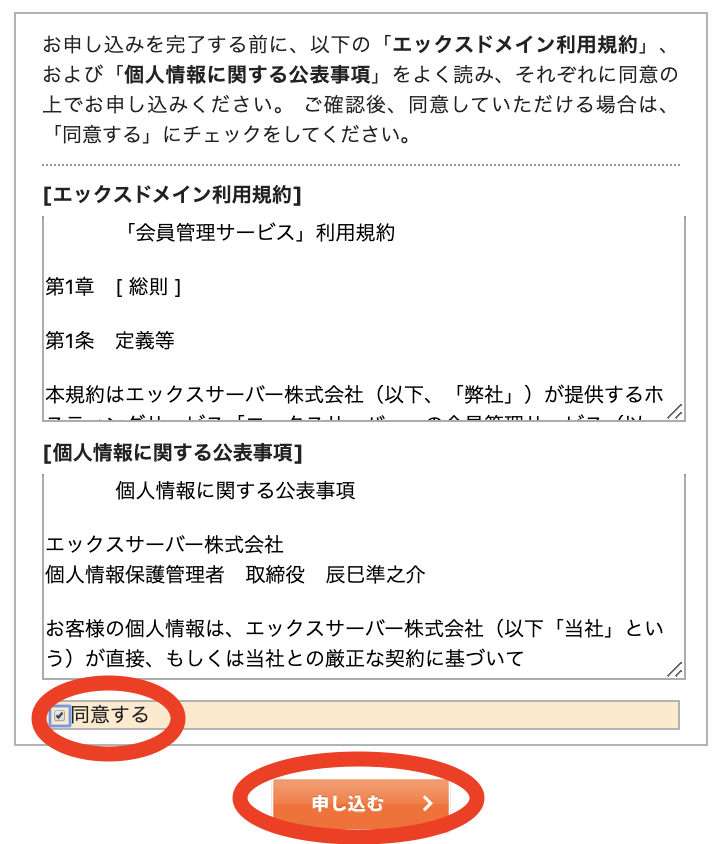
お申し込み内容の確認です。
利用規約および個人情報に関する公表事項に同意する、をチェックし、申し込みボタンを押してください。
これで、エックスドメインで無事希望のドメインを借りることが出来ました。
手順3エックスドメインでネームサーバーの設定
続いては、ネームサーバーの設定です。
ドメインに対して、「このサーバーで使いますよ」ということを通知するイメージですね。
これを設定しないと、Webサイトが見れません。
今回は、mixhostのサーバーを使うので、mixhostで使うよ、という内容を設定したいと思います。
借りたサーバーとドメインの連携を取るために必要な作業だよ。
あともうちょっとだから頑張ろう!
エックスドメインのインフォパネルにログイン
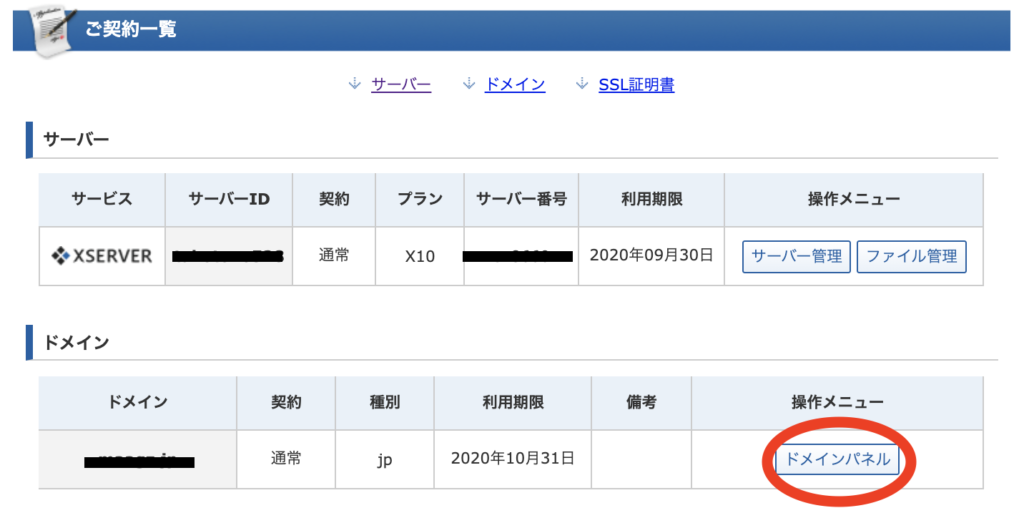
エックスドメインの「インフォパネル![]() 」にログインしましょう。
」にログインしましょう。
ご契約一覧に、借りたドメインが表示されていると思うので、ドメインパネルをクリックします。
ネームサーバー情報の設定変更をクリック

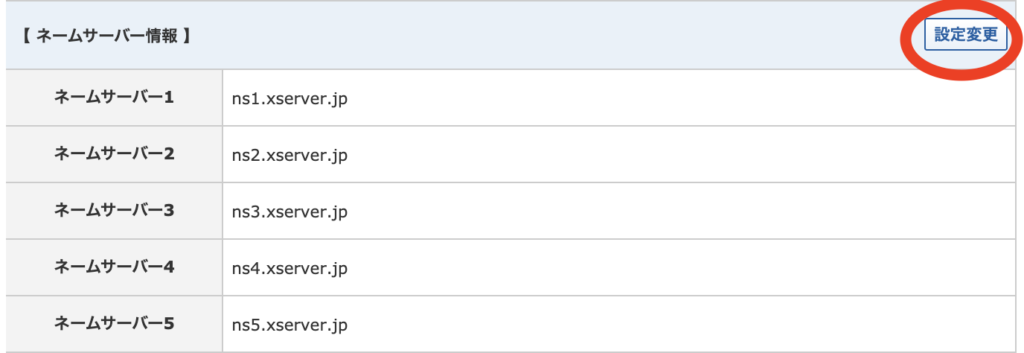
ドメインパネル>ドメイン詳細の一番下の方に、【ネームサーバー情報】欄がありますので、設定変更をクリックします。
ネームサーバーの値の変更
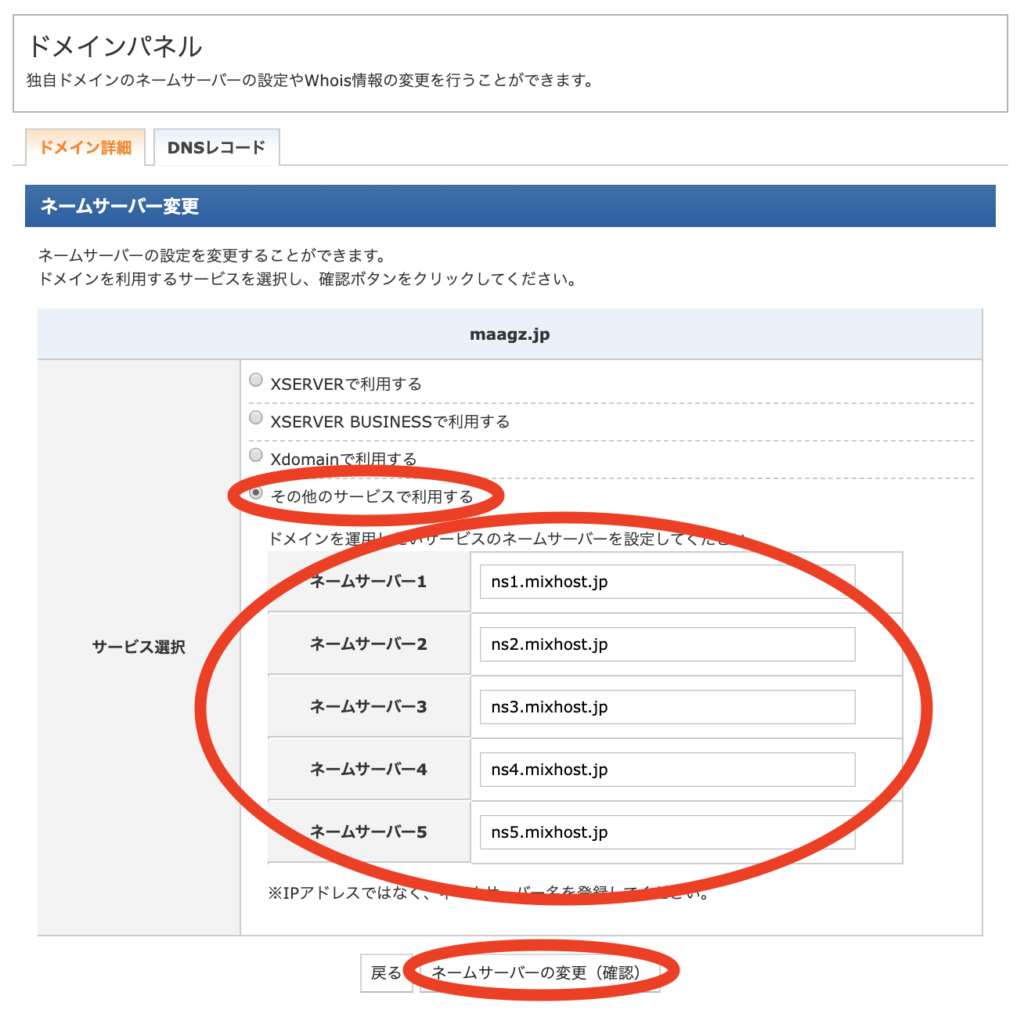
今回は、エックスサーバー ではなく、外部のサーバーであるmixhostを利用するので、「その他のサービスを利用する」にチェックをつけましょう。
ネームサーバーを、以下の値に変更してください。
- ネームサーバー1:ns1.mixhost.jp
- ネームサーバー2:ns2.mixhost.jp
- ネームサーバー3:ns3.mixhost.jp
- ネームサーバー4:ns4.mixhost.jp
- ネームサーバー5:ns5.mixhost.jp
ネームサーバーの変更(確認)ボタンを押します。
その後、確認画面で確定ボタンを押すと、ネームサーバーの設定は完了です。
手順4mixhostでドメインを設定する
最後に、mixhostでドメインの設定をします。
管理画面トップ
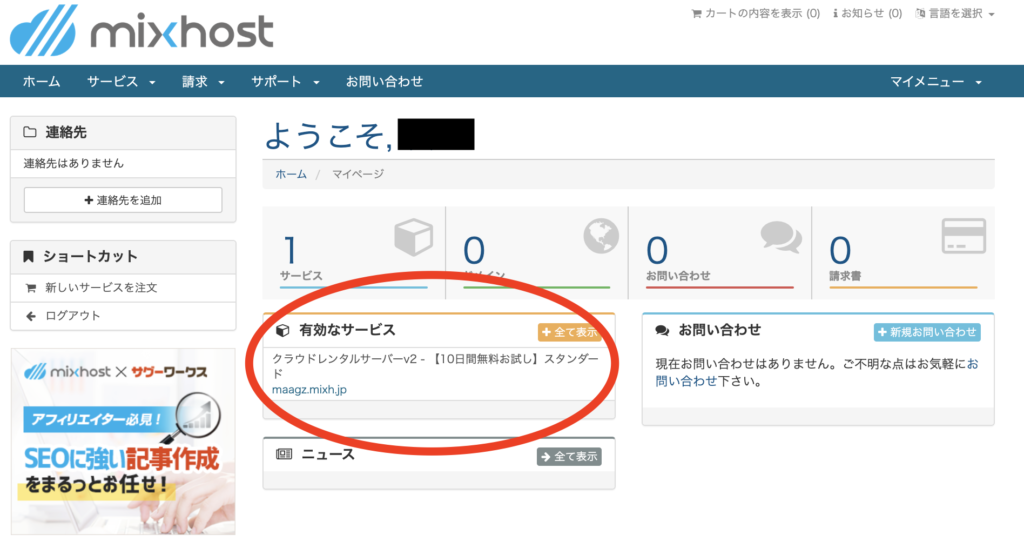
管理画面のトップに表示されている、サーバーをクリックします。
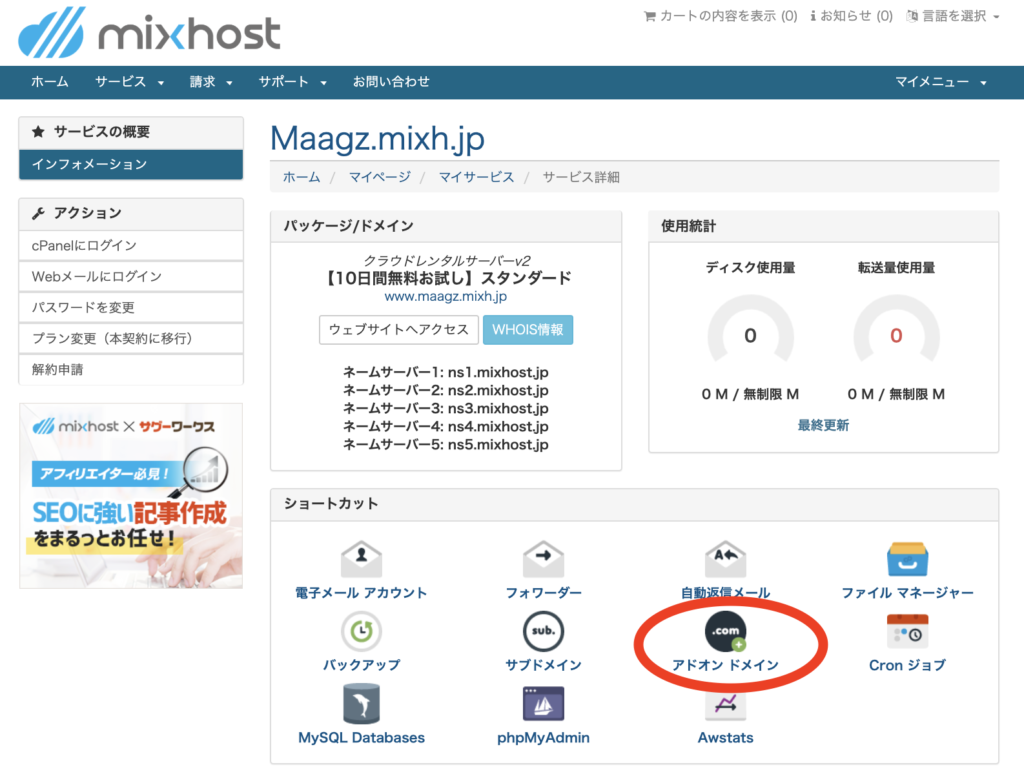
アドオン ドメインをクリックします。
ドメインを入力
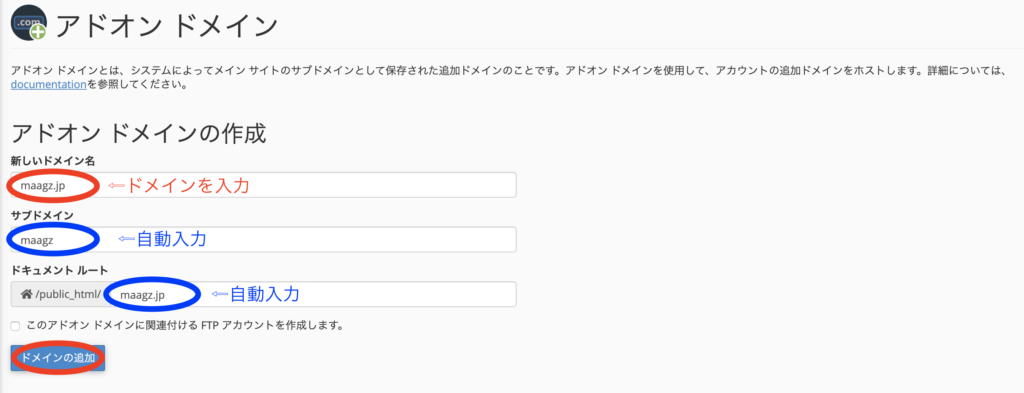
「新しい ドメイン名」の欄に、エックスドメインで借りたドメインを入力してください。
「サブドメイン」と「ドキュメントルート」の欄は自動入力されるので、そのままでOKです。
手順5 WordPressのインストール
ふう。ここまでで、サーバーとドメインの設定は完了しました。
でも、まだドメインにアクセスしても、真っ白で何も表示されません。
なぜなら、ソフトが何も入っていないからです。
ブログやサイトを構築するためのソフトである、Wordpressのインストールが必要になります。
ついでなので、Wordpressのインストールまでやっちゃいましょう!
mixhostサーバーのWordpressインストール方法をまとめました。 CONTENTS 1 管理画面にログイン2 …
そうだね!Wordpressは、ブログを動かすためのソフトだよ。
レンタルサーバー会社が簡単にインストール出来るようにしてくれてるよ。
まとめ
以上、mixhostでのレンタルサーバーの申し込み方法でした。
takotonoを最後までお読みいただきありがとうございました。