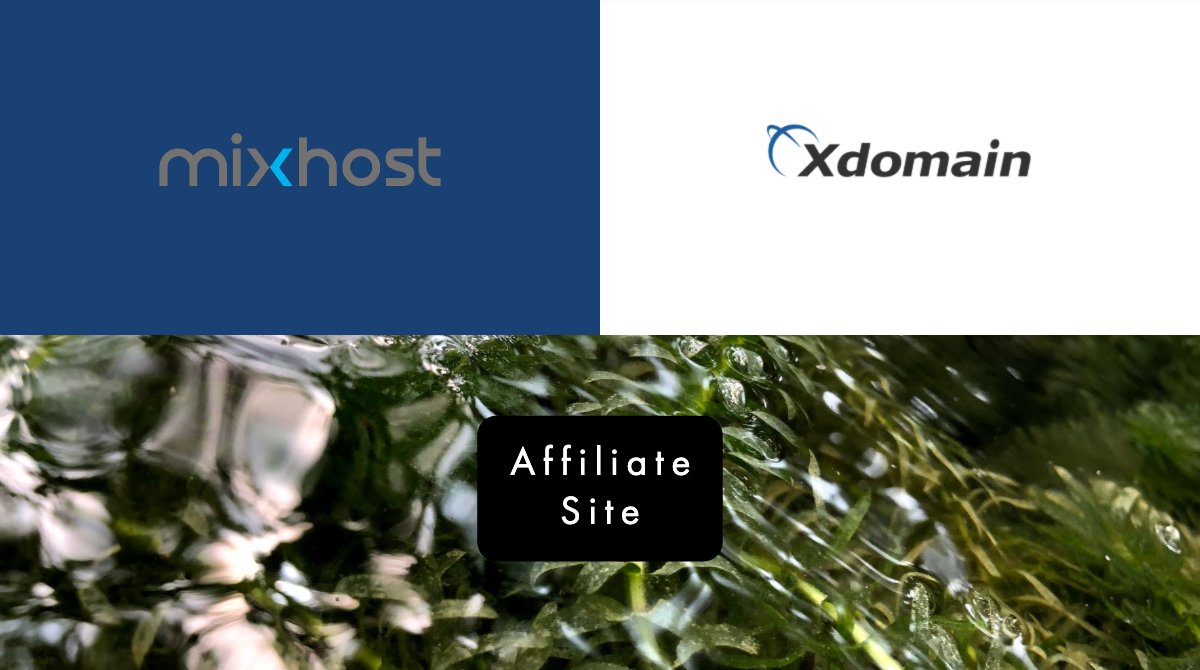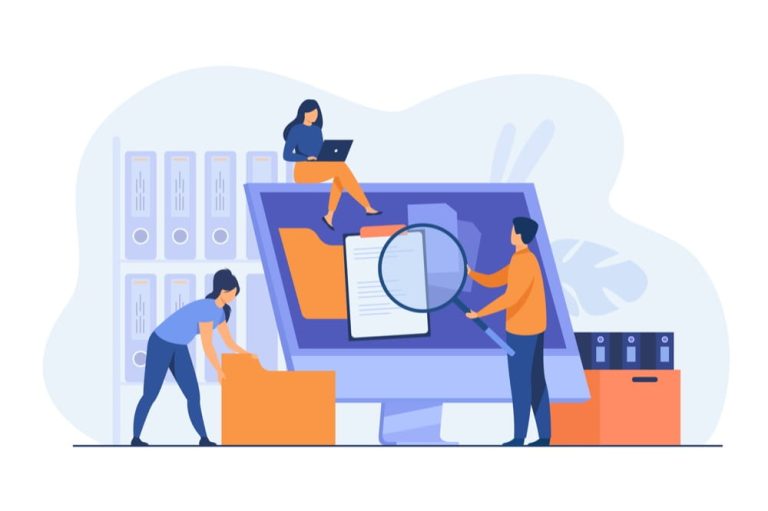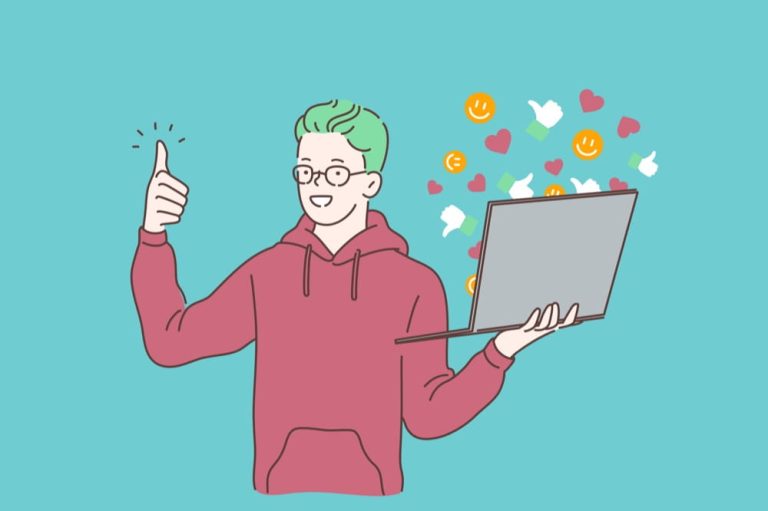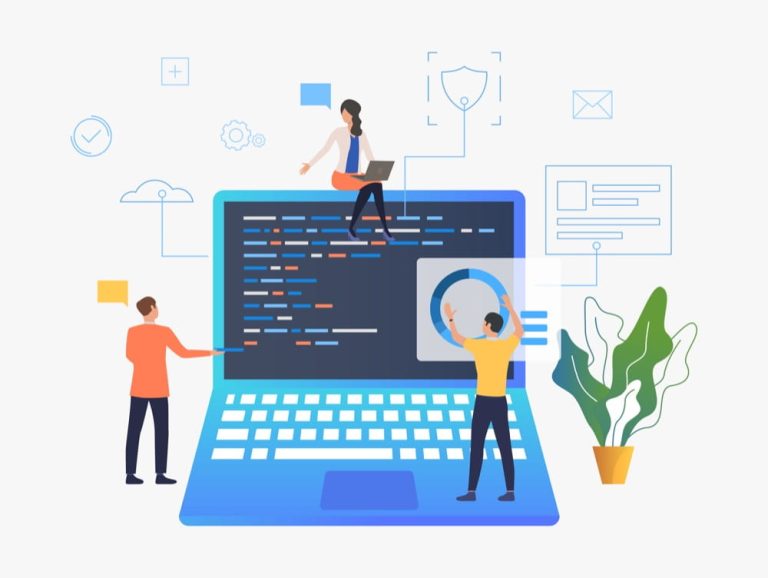mixhostのレンタルサーバーと、エックスドメインでサイトを立ち上げる手順をまとめました。
mixhostでサーバーを借りるメリット
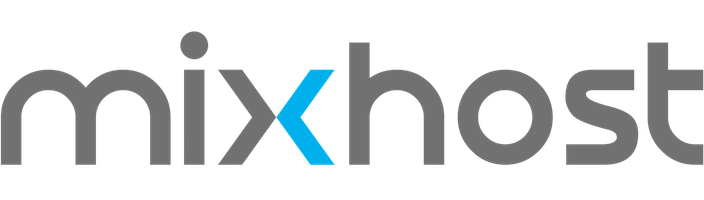
mixhostは、レンタルサーバーを借りてWebサイトを運営する上で、選択肢の一つとなり得ます。
私も趣味系のサイトをmixhostで運用していますが、安定した稼働をしてくれています。
高性能なサーバーを月額880円(税別)と非常に安く提供している上、登録ドメイン数が無制限なため、wordpressをいくつかインストールして複数サイトを立ち上げることも可能です。
アクセスが集中したらプランをアップグレードして対応することも出来ます。
そんなmixhostで、サーバーを借りてWebサイトを作る手順をまとめました。
ブロガー&アフィリエイターは知ってる人が多いと思う。
手順
大まかな手順は以下になります。
- エックスドメインでドメインを取得する
- ドメインにネームサーバーの設定をする
- mixhostでサーバーを借りる
以上の3ステップです。難しい設定はなく、この記事通りに設定していただければOKです。
エックスドメインでドメインを取得する
エックスドメインで取得希望ドメインを検索
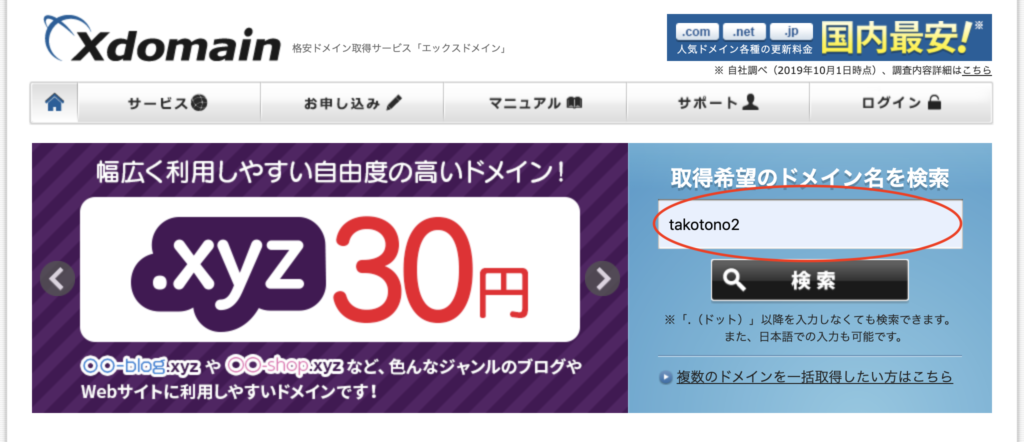
まずは、ドメインを借りましょう。
すでにドメインをお持ちの場合や、他社のドメインを希望する場合は読み飛ばしてください。
私はエックスドメインで取得しましたので、エックスドメインでのドメイン取得方法をご紹介します。
まずは、エックスドメインにアクセスし、希望のドメインを検索します。
ドメインの末尾を選ぶ
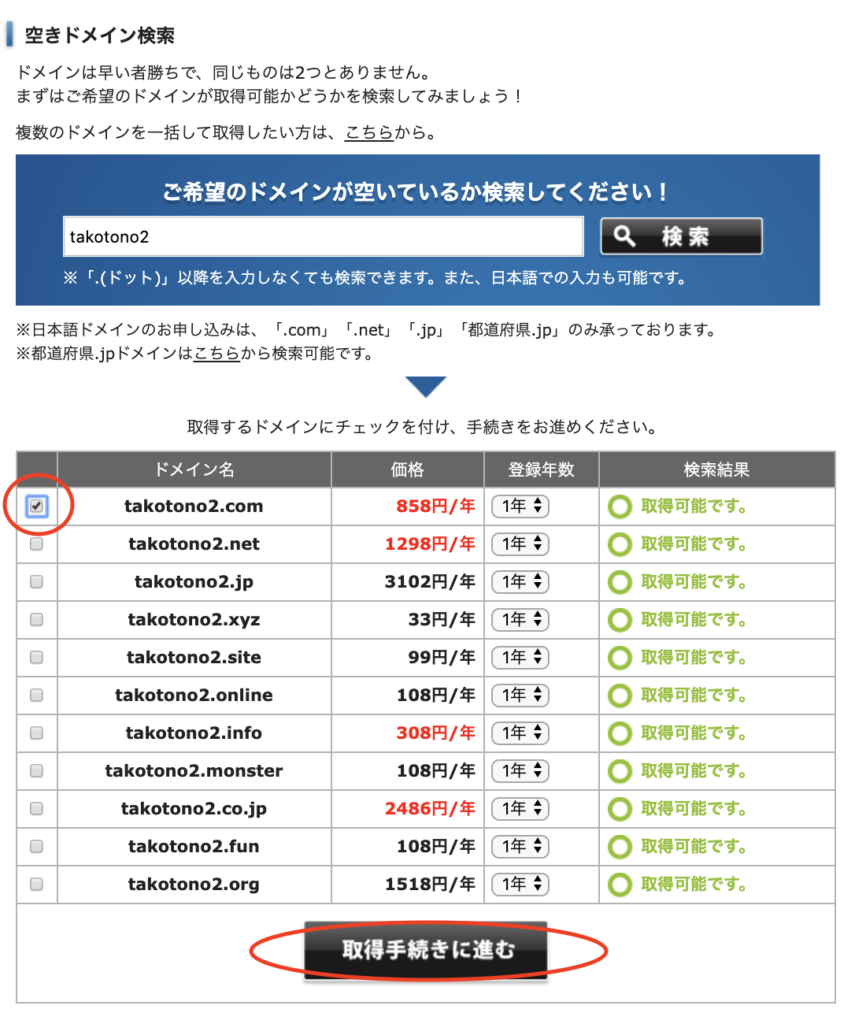
ドメインの末尾を選んでください。特に好みがなければ、.comがおすすめです。
末尾によって、検索の順位が変わったり、サイトの評価が上下することはありません。
エックスドメインに会員登録
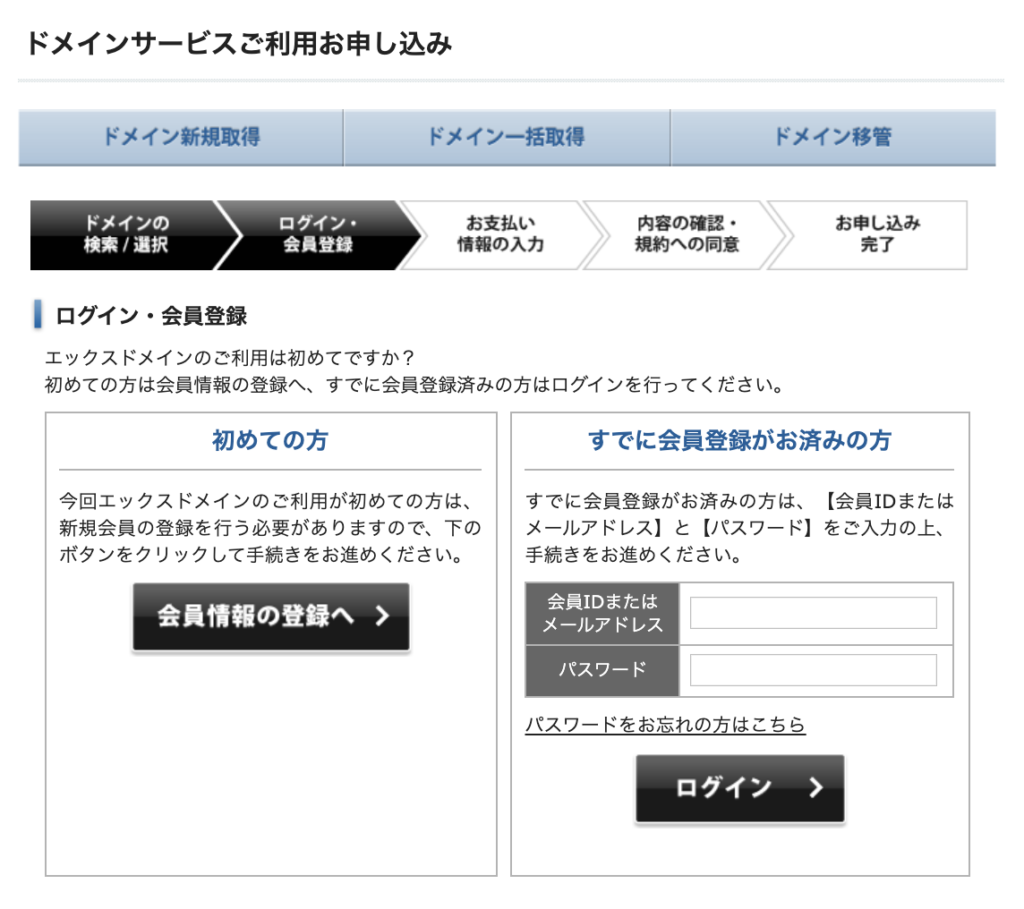
エックスドメインに会員登録をします。
お支払い
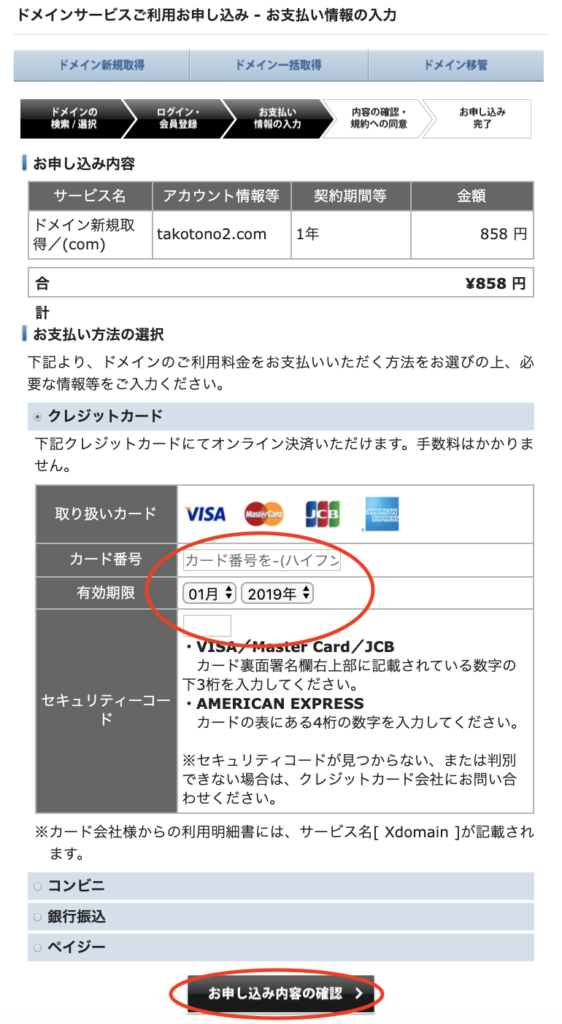
次に、ドメイン料金のお支払いです。
私はカード払いにしました。カード番号、有効期限、セキュリティーコードを入力し、「お申し込み内容の確認」ボタンを押します。
お申し込み内容の確認
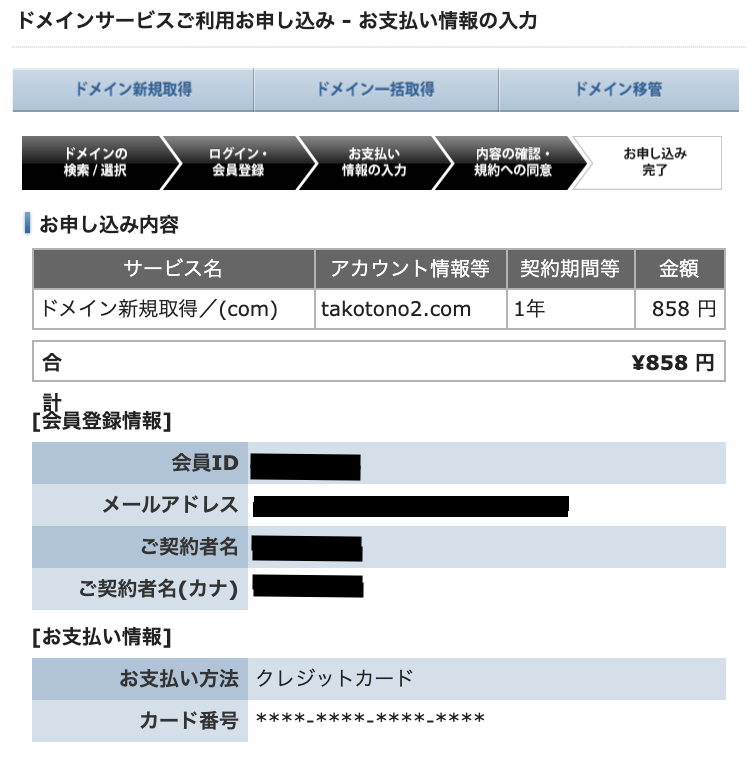
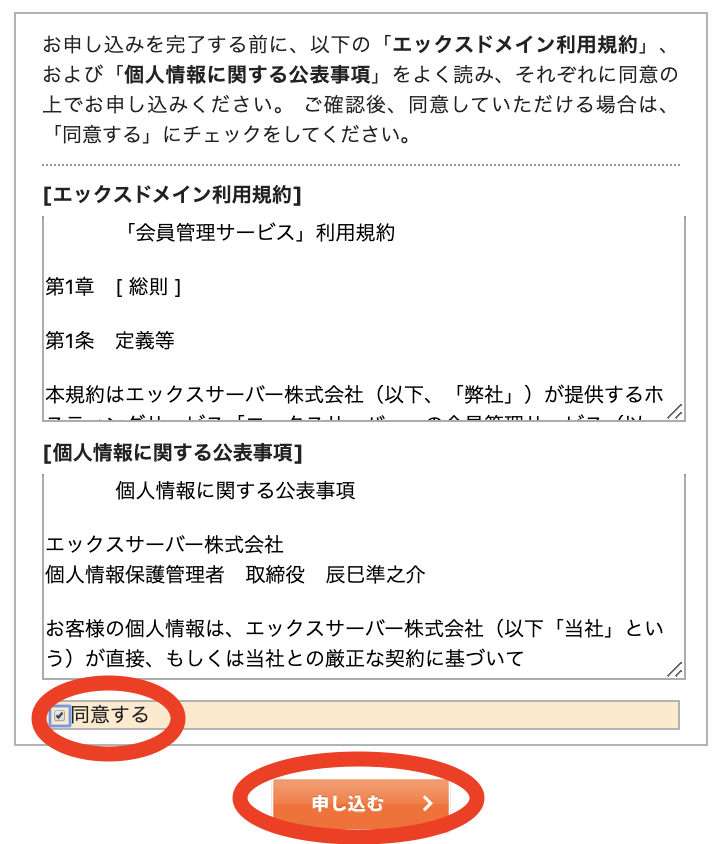
お申し込み内容の確認です。
利用規約および個人情報に関する公表事項に同意する、をチェックし、申し込みボタンを押してください。
これで、エックスドメインで無事希望のドメインを借りることが出来ました。
ドメインにネームサーバーの設定をする
続いては、ネームサーバーの設定です。
ドメインに「このサーバーで使いますよ」ということを通知するイメージですね。
これを設定しないと、Webサイトが見れません。
今回は、mixhostのサーバーを使うので、mixhostで使うよ、という内容を設定したいと思います。
エックスドメインのインフォパネルにログイン
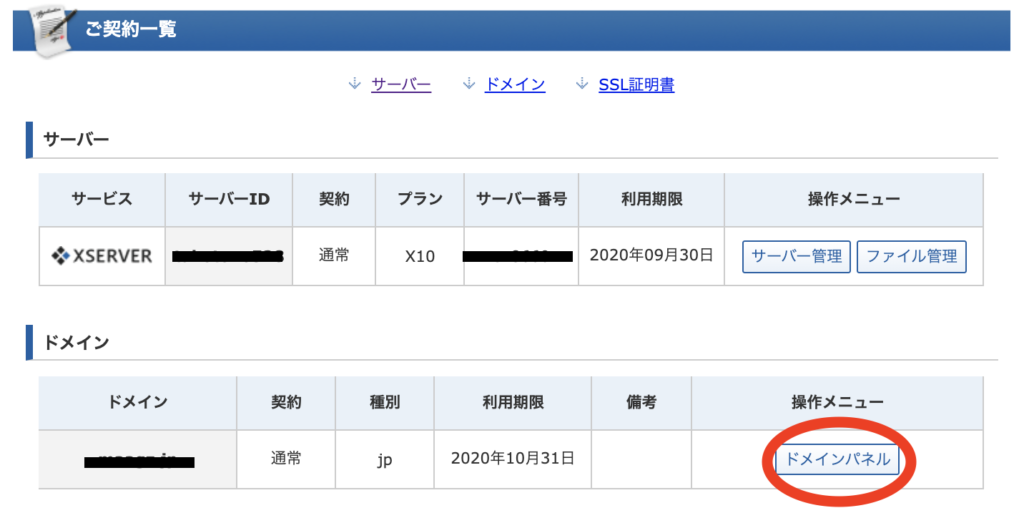
エックスドメインの「インフォパネル![]() 」にログインしましょう。
」にログインしましょう。
ご契約一覧に、借りたドメインが表示されていると思うので、ドメインパネルをクリックします。
ネームサーバー情報の設定変更をクリック

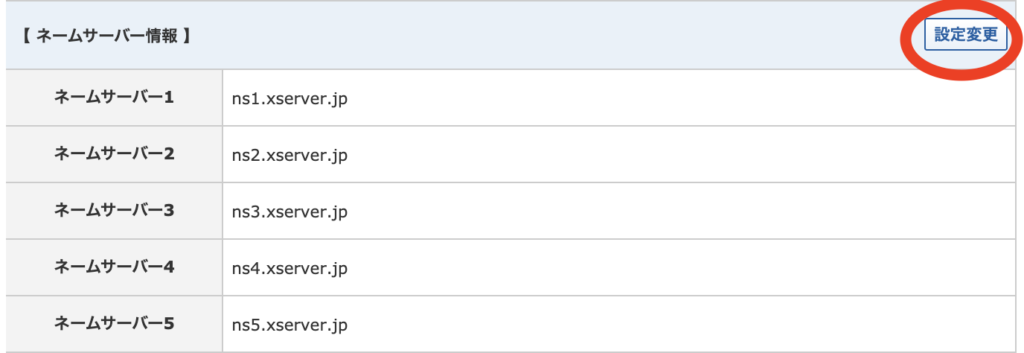
ドメインパネル>ドメイン詳細の一番下の方に、【ネームサーバー情報】欄がありますので、設定変更をクリックします。
ネームサーバーの値の変更
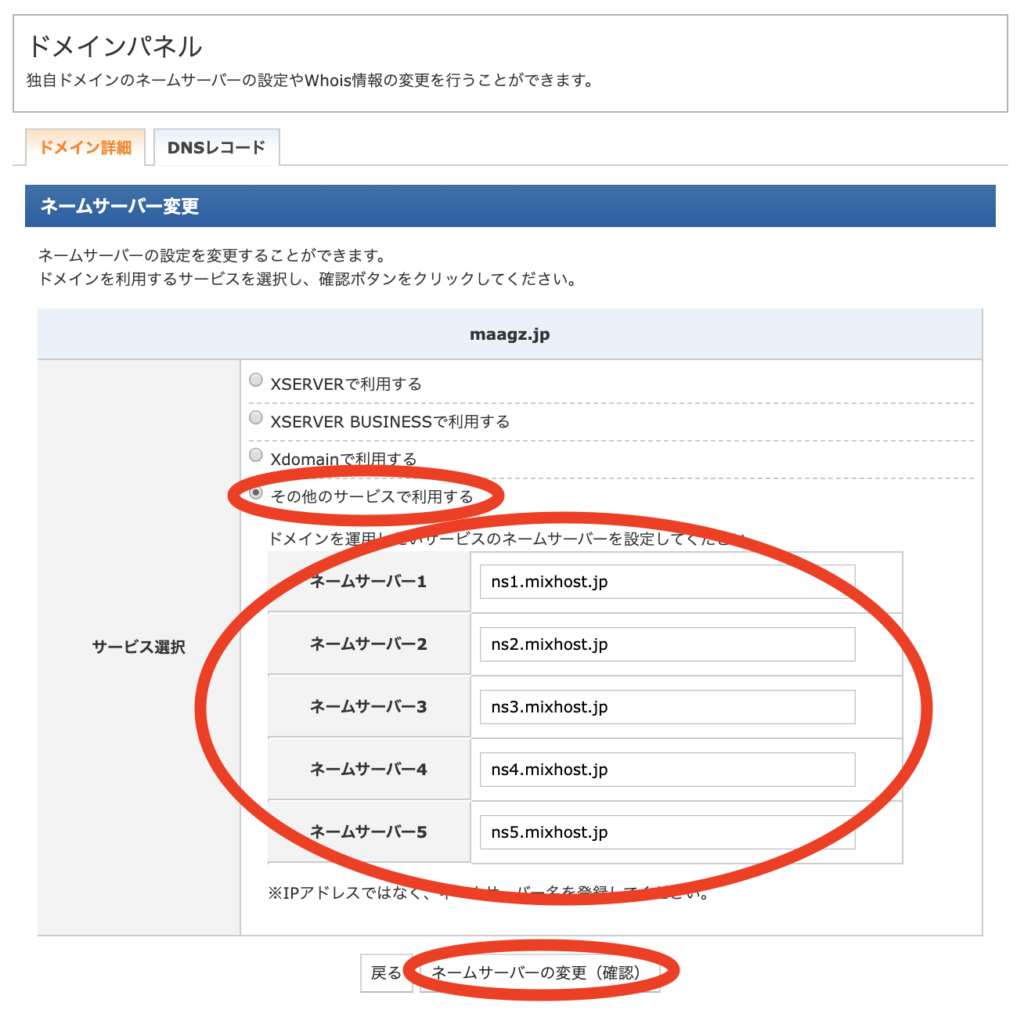
今回は、エックスサーバー ではなく、外部のサーバーであるmixhostを利用するので、「その他のサービスを利用する」にチェックをつけましょう。
ネームサーバーを、以下の値に変更してください。
- ネームサーバー1:ns1.mixhost.jp
- ネームサーバー2:ns2.mixhost.jp
- ネームサーバー3:ns3.mixhost.jp
- ネームサーバー4:ns4.mixhost.jp
- ネームサーバー5:ns5.mixhost.jp
ネームサーバーの変更(確認)ボタンを押します。
その後、確認画面で確定ボタンを押すと、ネームサーバーの設定は完了です。
手順4mixhostでドメインを設定する
最後に、mixhostでドメインの設定をします。
管理画面トップ
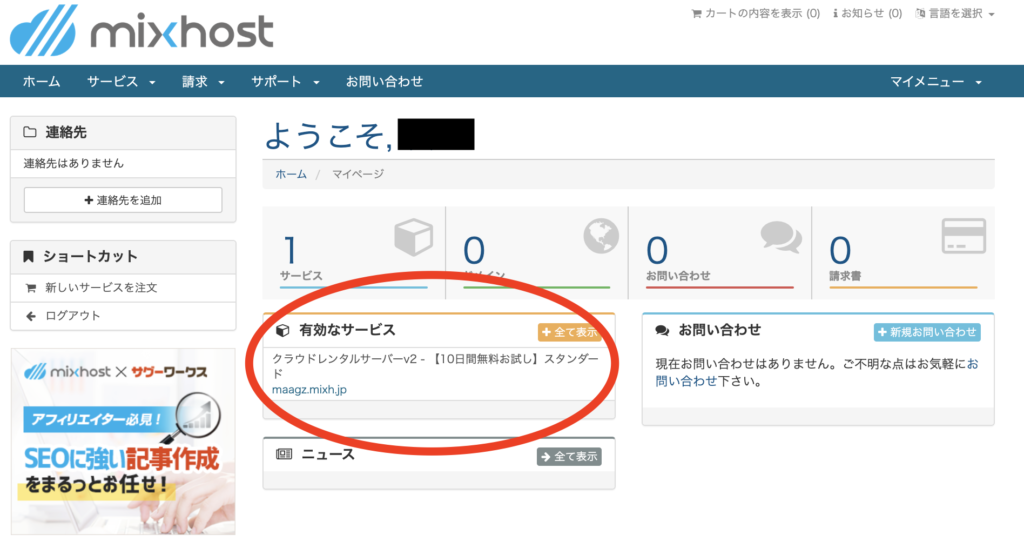
管理画面のトップに表示されている、サーバーをクリックします。
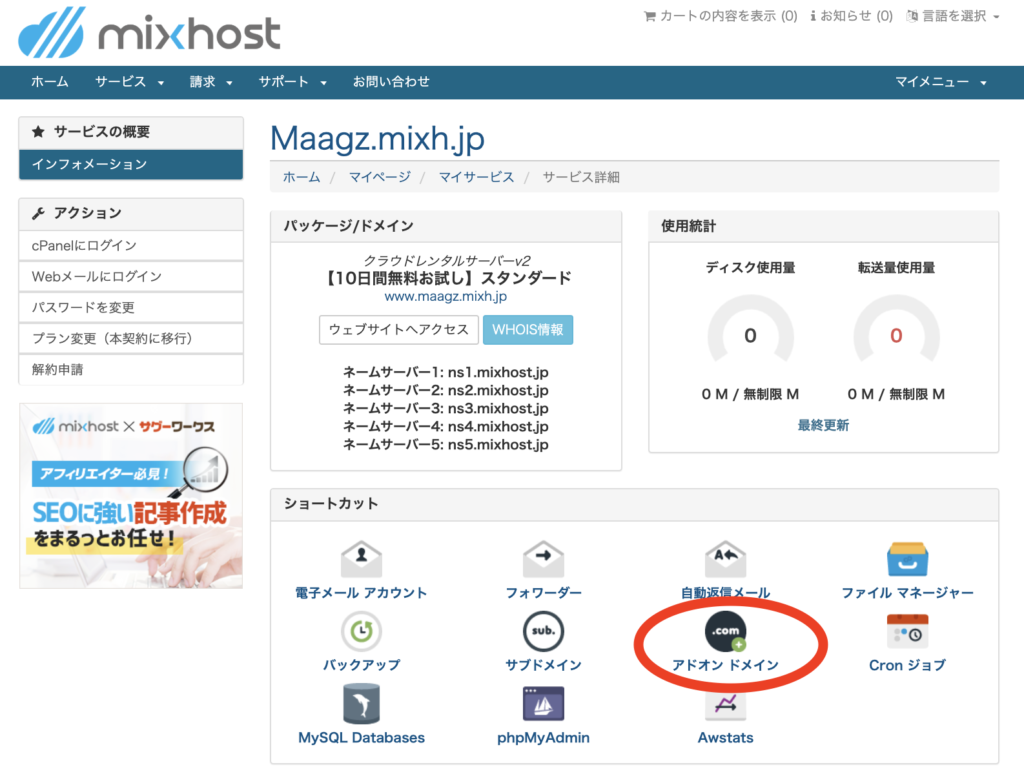
アドオン ドメインをクリックします。
ドメインを入力
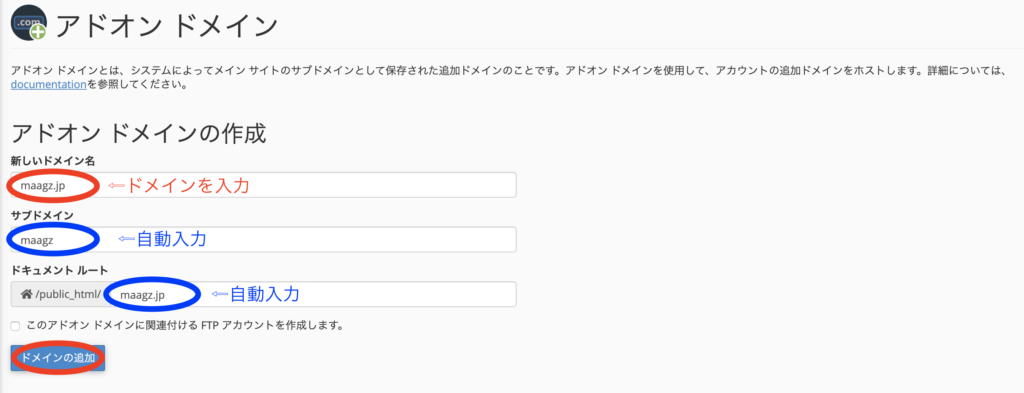
「新しい ドメイン名」の欄に、エックスドメインで借りたドメインを入力してください。
「サブドメイン」と「ドキュメントルート」の欄は自動入力されるので、そのままでOKです。
WordPressのインストール
mixhostサーバーのWordpressインストール方法をまとめました。 CONTENTS 1 管理画面にログイン2 …
残すは、mixhostへWordpressをインストールするのみです。
もう一息なので頑張りましょう٩( ‘ω’ )و
まとめ
以上、mixhostとエックスドメインの設定方法についてでした。
takotonoを最後までお読みいただきありがとうございました。