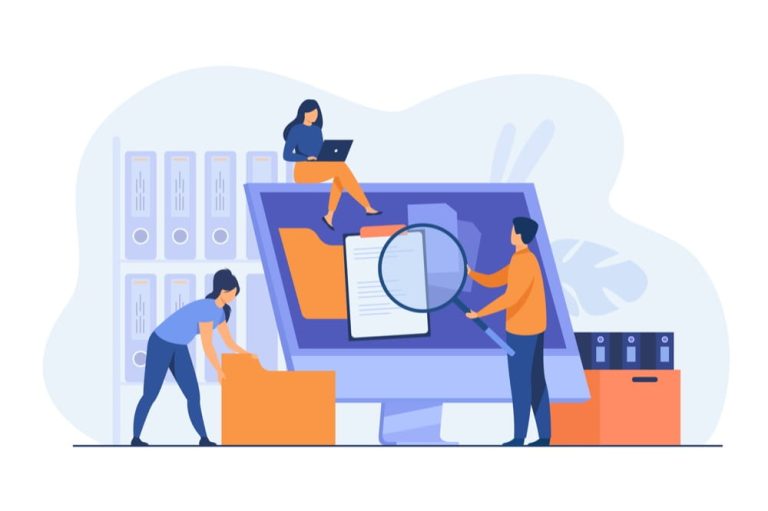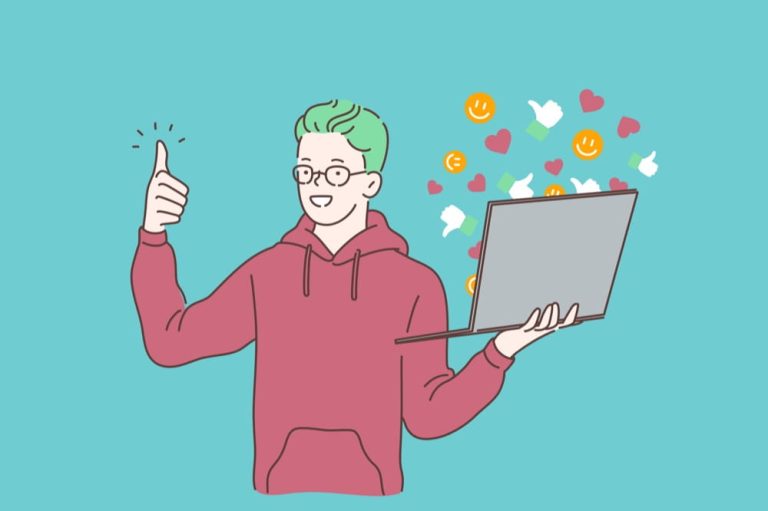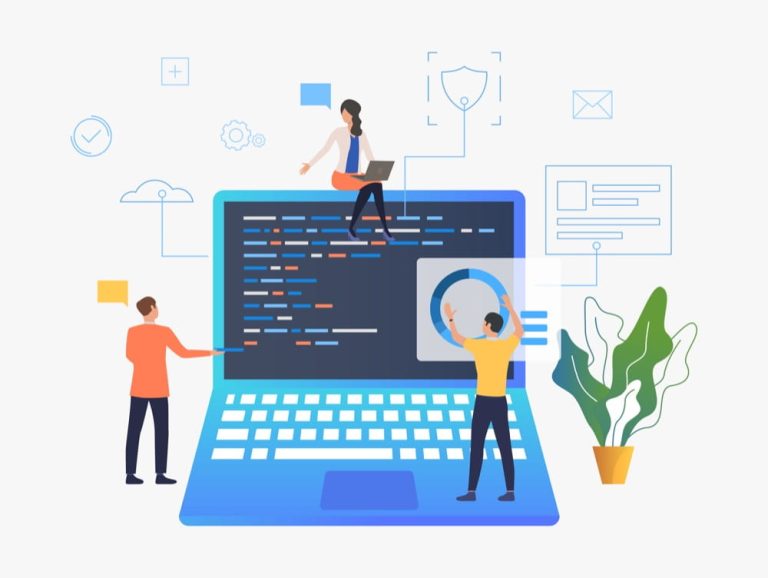mixhostサーバーのWordpressインストール方法をまとめました。
管理画面にログイン
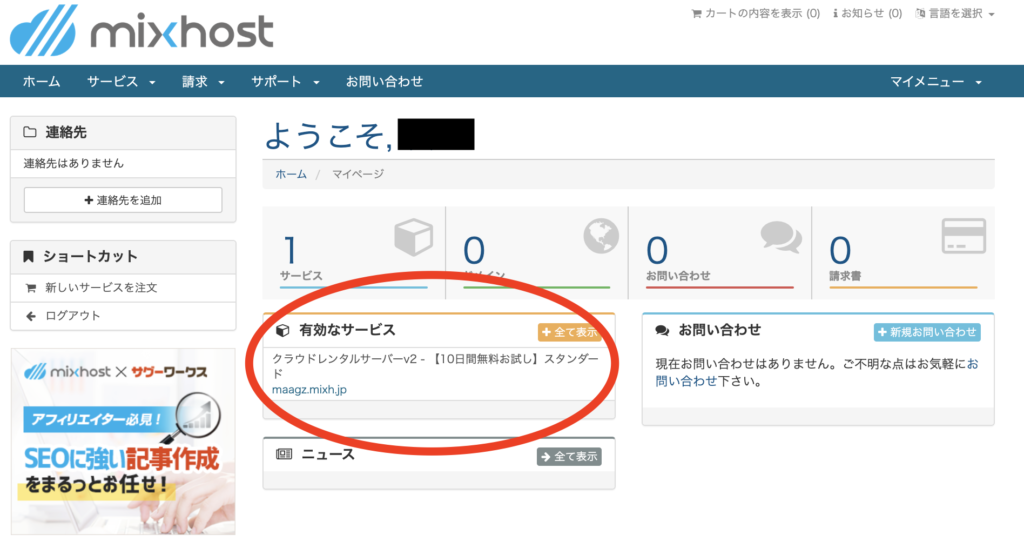
まずはmixhostにログインして、管理画面を表示しましょう。
有効なサービス欄に表示されているサーバーをクリックします。
cPanelにログイン
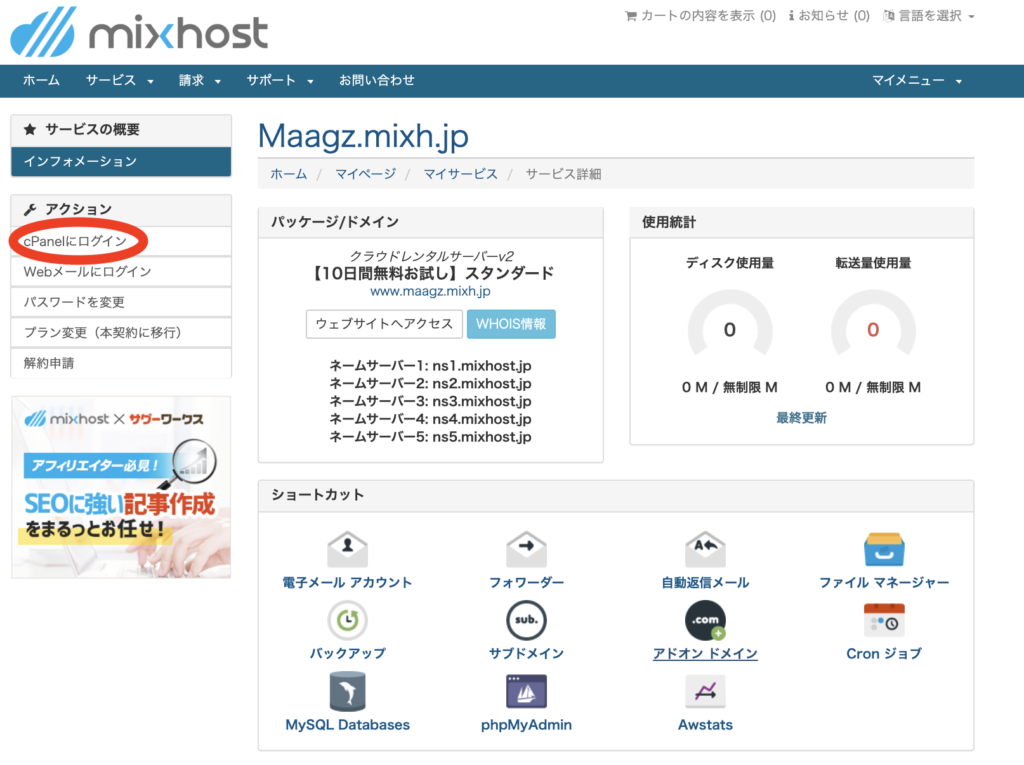
cPanelにログインを押します。
cPanelの一番下にWordpressがあるよ
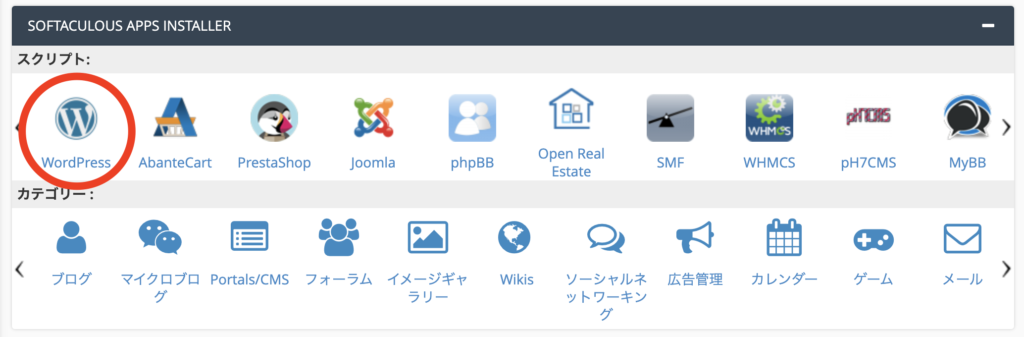
アイコンが並んでいる画面が表示されました。
一番下の方に、WordPressのロゴが表示されているのでクリックします。
インストール
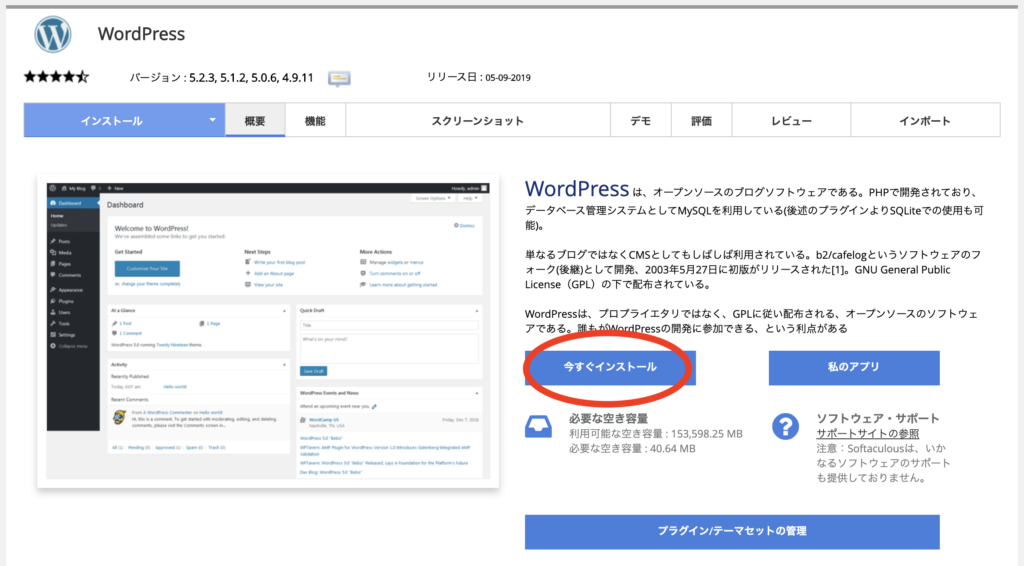
今すぐインストールボタンを押します。
ソフトウェアセットアップ

ソフトウェアセットアップという画面が表示されます。
WordPressインストール時に必要な情報を入力していく画面になります。
以下の設定のようにしましょう。
- プロトコルの選択:https(推奨)
- ドメイン:WordPressをインストールするドメイン
- ディレクトリ:空白
httpsというのは、セキュリティが強化された通信を行うための設定です。
SEO的に、httpsの方が有利であるとされているので、httpsに設定することをお勧めします。
mixhostサーバーでのSSL設定(リダイレクト)方法 Webサイトを立ち上げたら、すぐにやりたい設定が、「SSL化対応」です。 SSL化とは、Webサイトのアドレスを「http://」から「https://」[…]
サイト設定
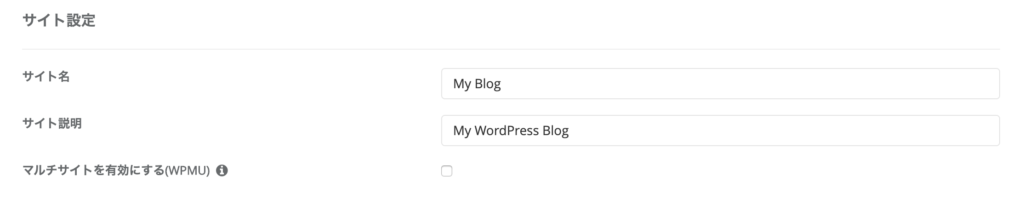
サイト名とサイト説明欄は、Wordpressインストール後にも設定可能です。
今入力してもしなくてもどちらでもOKです。
管理者アカウント
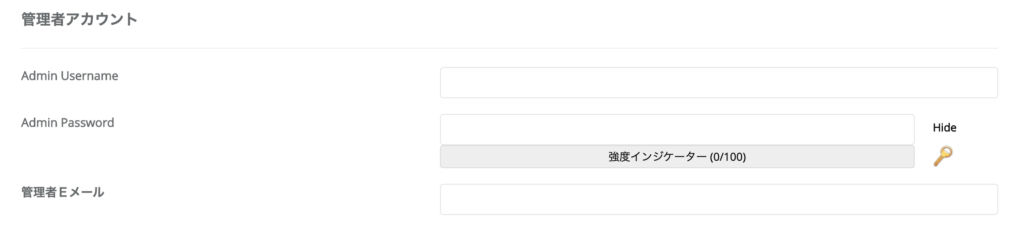
管理者アカウントとパスワードを設定します。
ここで設定したアカウントとパスワードでWordpressにログインするので、忘れないようにメモなどすると良いでしょう。
後の項目はデフォルトでOK
その他の項目はデフォルトのままでOKです。
「インストール」ボタンを押せば、数秒でWordPressのインストールが完了します。
WordPressの管理画面にログインしてみよう
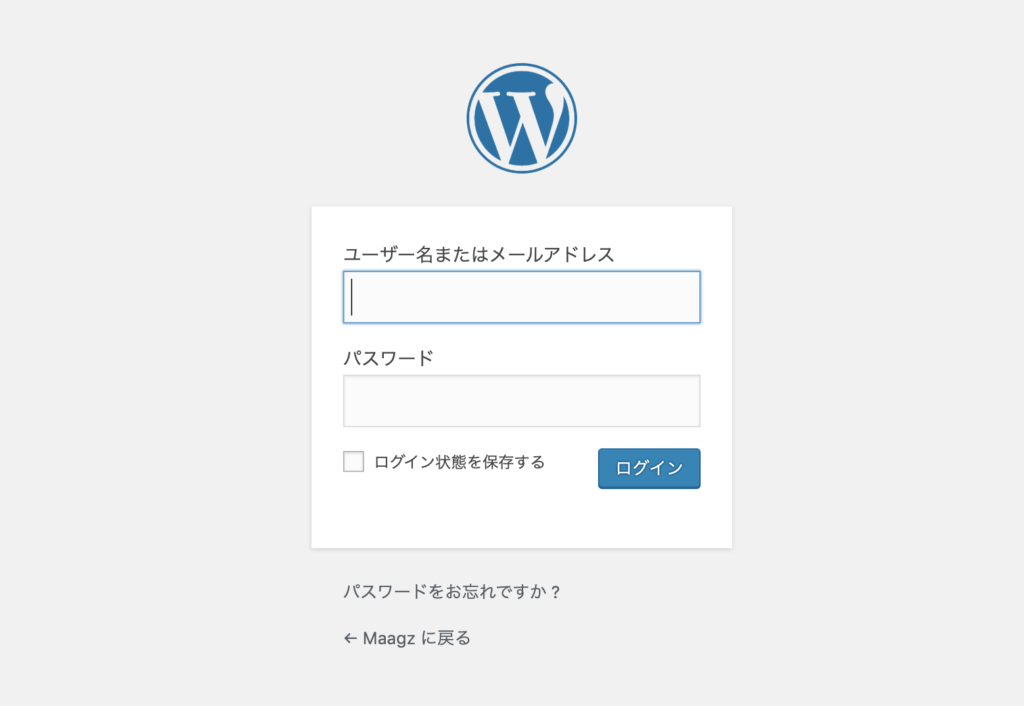
では早速、WordPressの管理画面にログインしてみましょう。
ドメイン名/wp-admin/とブラウザのURL欄に入力します。
すると、WordPressのログイン画面が表示されるはずです。先ほど入力したユーザー名とパスワードでログインしましょう。
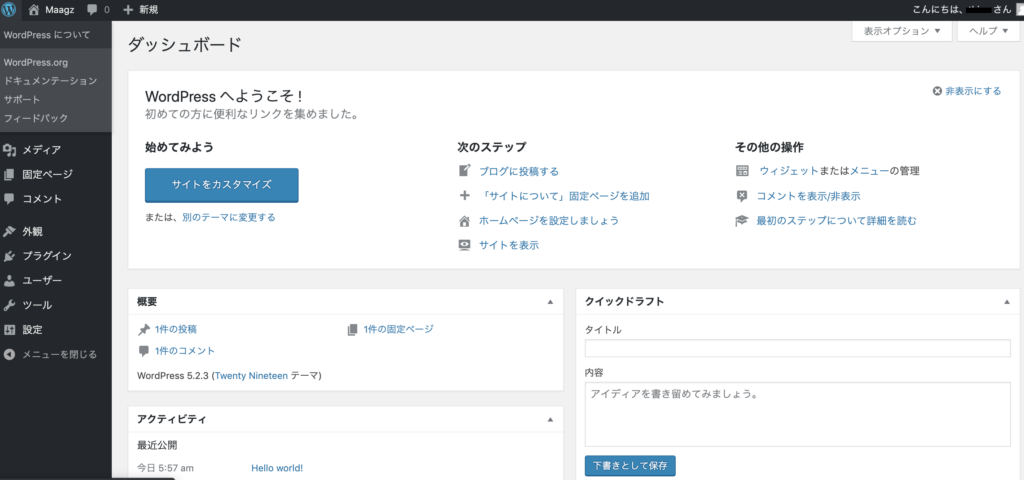
無事、Wordpressの管理画面が表示されました。
まとめ
以上、mixhostのWordpressインストール方法についてでした。
takotonoを最後までお読みいただきありがとうございました。